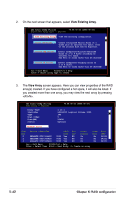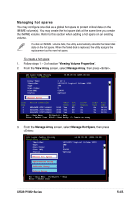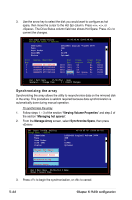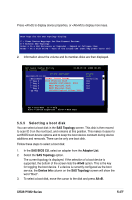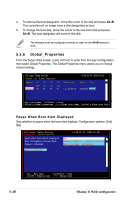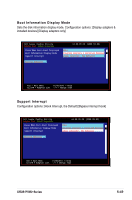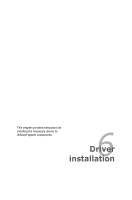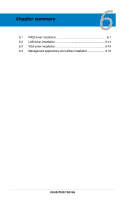Asus P5M2 User Manual - Page 158
Selecting a boot disk
 |
View all Asus P5M2 manuals
Add to My Manuals
Save this manual to your list of manuals |
Page 158 highlights
Press
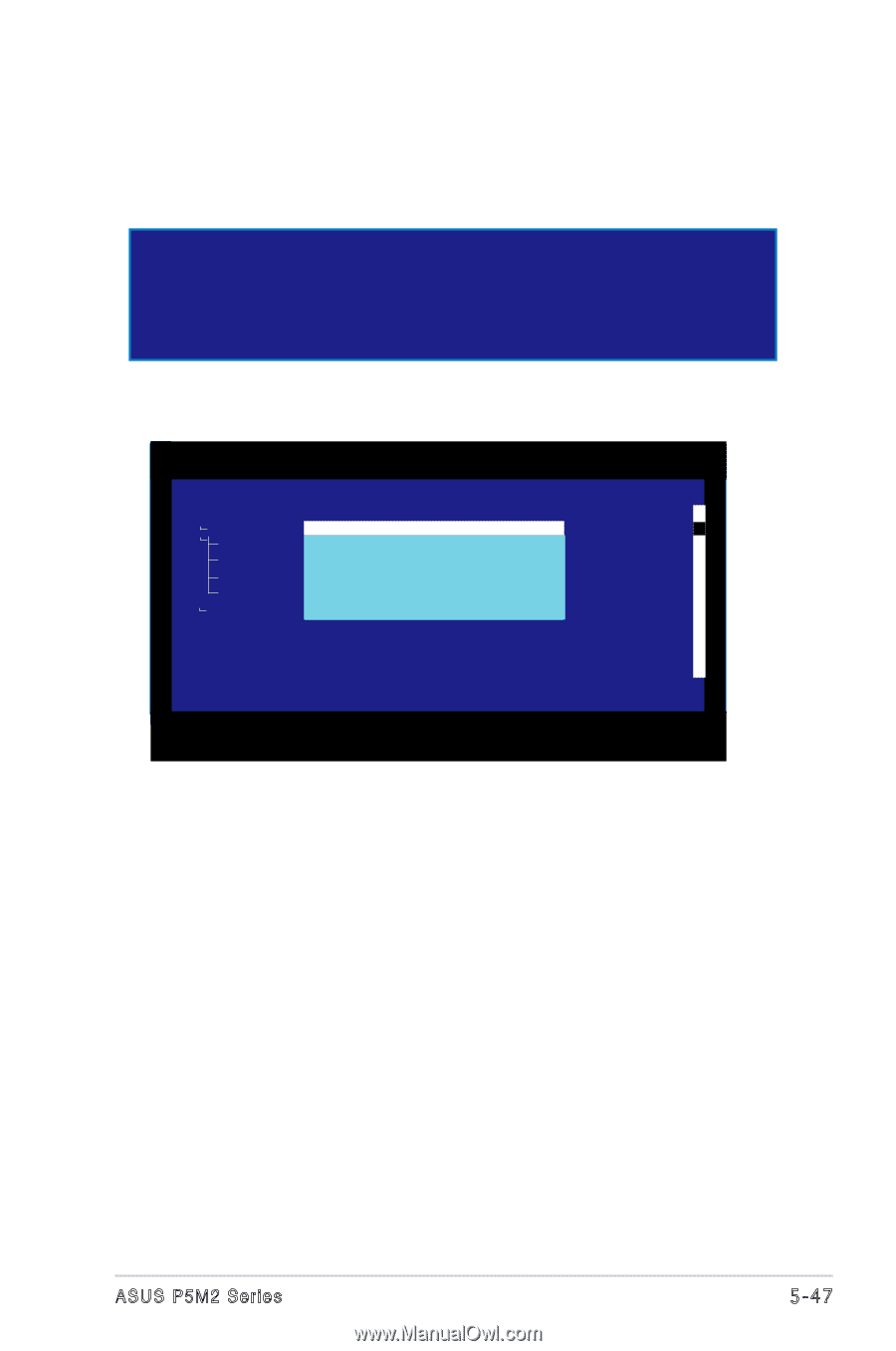
ASUS P5M2 Series
5-²´
Press <Alt+D) to display device properties, or <Alt+M) to display more keys.
2.
Information about the volume and its member-disks are then displayed.
5.5.5
Selecting a boot disk
You can select a boot disk in the
SAS Topology
screen. This disk is then moved
to scan ID 0 on the next boot, and remains at this position. This makes it easier to
set BIOS boot device options and to keep the boot device constant during device
additions and removals. There can be only one boot disk.
Follow these steps to select a boot disk:
1.
In the
SAS BIOS CU
, select an adapter from the
Adapter List
.
2.
Select the
SAS Topology
option.
The current topology is displayed. If the selection of a boot device is
supported, the bottom of the screen lists the
Alt+B
option. This is the key
for toggling the boot device. If a device is currently configured as the boot
service, the
Device Info
column on the
SAS Topology
screen will show the
word “Boot”.
3.
To select a boot disk, move the cursor to the disk and press
Alt+B
.
More keys for the SAS Topology display:
C = Clear Device Mappings for Non-Present Devices
R = Refresh SAS Topology
Enter = On a SAS Enclosure or Expander - Expand or Collapse Item
Enter = On a Disk Drive - Turn on the Locate LED (next key press turns off)
Device Identifier
Device
SAS1068105:03:001
Info
Enclosure
Controller
Bay 0
SAS
Bay 1
SAS
Bay 2
SAS
Bay 3
SAS
IS VOL
Esc = Exit Menu
F1 = Help
Alt+D = Device Properties
Alt+N = More Keys
LSI
Logic
Config
Utility
v6.08.05.00
(2006.08.02)
SAS Topology -- SAS1068
Direct Attach Drives
RAID Physical Disk
SEAGATE ST373454SS
0003
RAID Physical Disk
RAID Physical Disk
LSILOGICLogical Volume 3000