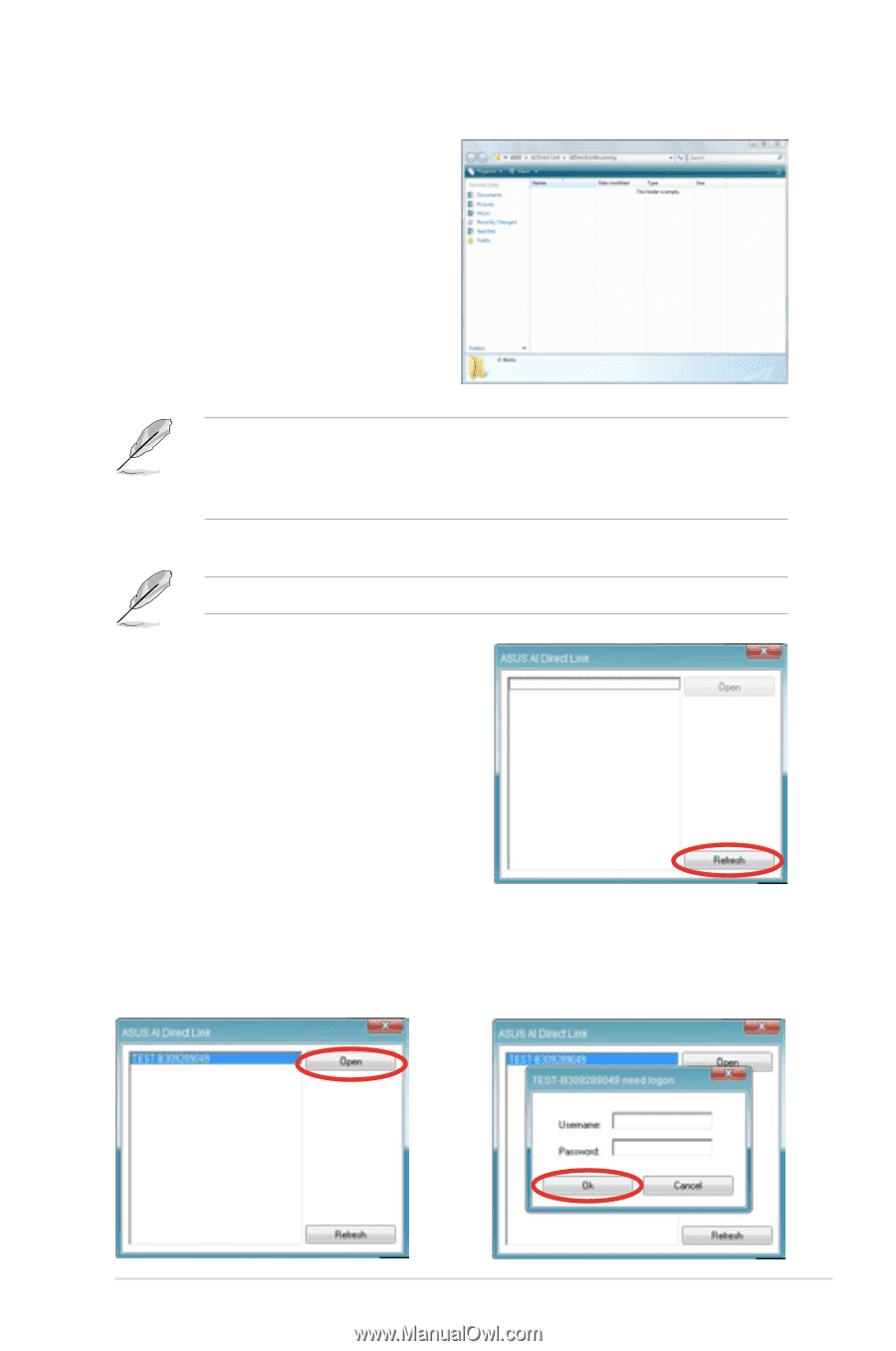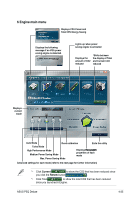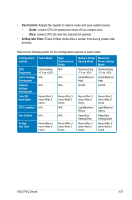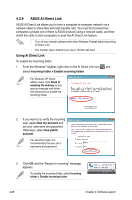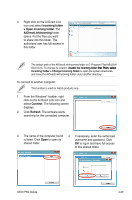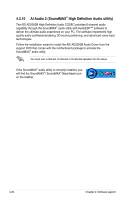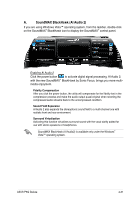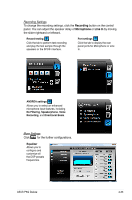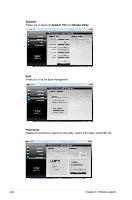Asus P5Q Deluxe User Manual - Page 145
Connect, Refresh, Incoming folder, > Open incoming folder, AIDirectLinkIncoming
 |
UPC - 610839162574
View all Asus P5Q Deluxe manuals
Add to My Manuals
Save this manual to your list of manuals |
Page 145 highlights
4. Right click on the AI Direct Link icon and select Incoming folder > Open incoming folder. The AIDirectLinkIncoming folder opens. Put the files you want to share into this folder. The authorized user has full access to this folder. The default path of the AIDirectLinkIncoming folder is C:\Program Files\ASUS\AI Direct Link. To change its location, �d�is��a�b�l�e��t�h�e��in��c�o�m��i�n�g��f�o�l�d�e��r��f�i�r��s��t�.�T��h�e��n s��e���l�e��c�t Incoming folder > Change incoming folder to open the system directories, and move the AIDirectLinkIncoming folder under another directory. To connect to another computer: This function is valid for ASUS products only. 1. From the Windows® taskbar, right click on the AI Direct Link icon and select Connect. The following screen displays. 2. Click Refresh. The software starts searching for the connected computer. 3. The name of the computer found is listed. Click Open to open its shared folder. 4. If necessary, enter the authorized username and password. Click OK to log in and have full access to this shared folder. ASUS P5Q Deluxe 4-29