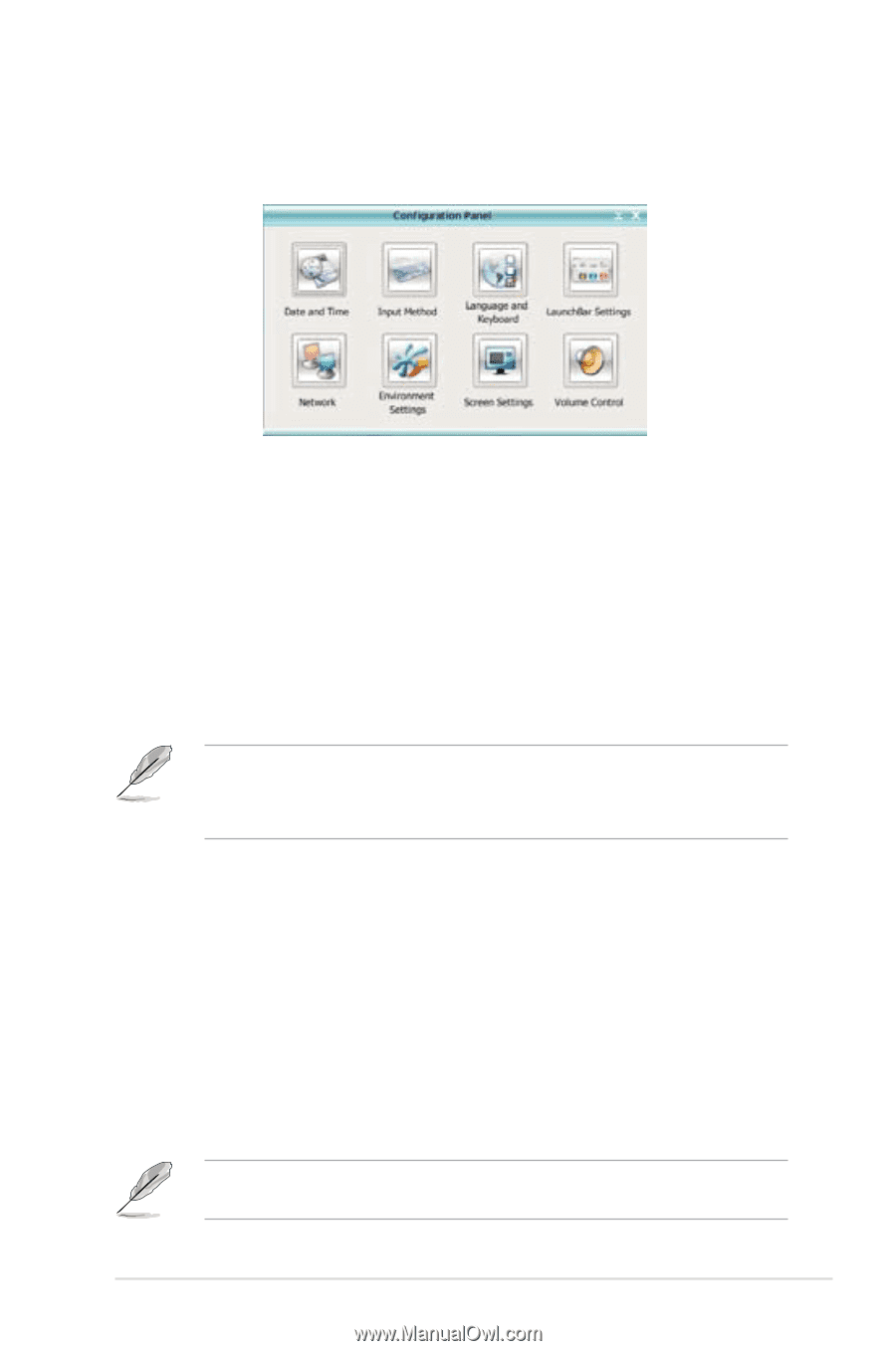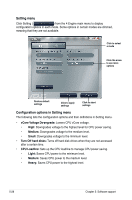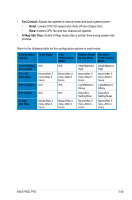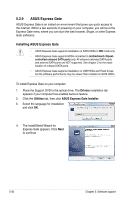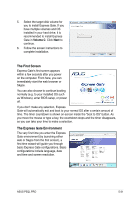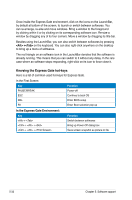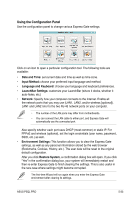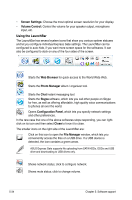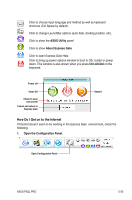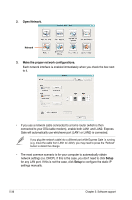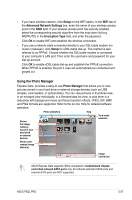Asus P5QL PRO User Manual - Page 137
Using the Configuration Panel
 |
UPC - 610839163731
View all Asus P5QL PRO manuals
Add to My Manuals
Save this manual to your list of manuals |
Page 137 highlights
Using the Configuration Panel Use the configuration panel to change various Express Gate settings. Click on an icon to open a particular configuration tool. The following tools are available: • Date and Time: set current date and time as well as time zone. • Input Method: choose your preferred input language and method. • Language and Keyboard: choose your language and keyboard preferences. • LaunchBar Settings: customize your LaunchBar (where it docks, whether it auto-hides, etc.) • Network: Specify how your computer connects to the Internet. Enable all the network ports that you may use (LAN1, LAN2, and/or wireless [optional]). LAN1 and LAN2 refer to the two RJ-45 network ports on your computer. • The number of the LAN ports may differ from motherboards. • You can connect the LAN cable to either port, and Express Gate will automatically use the connected port. Also specify whether each port uses DHCP (most common) or static IP. For PPPoE and wireless (optional), set the login credentials (user name, password, SSID, etc.) as well. • Environment Settings: This function allows you to clear the Express Gate settings, as well as any personal information stored by the web browser (Bookmarks, Cookies, History, etc.). The user data will be reset to the original default configuration. After you click Restore System, a confirmation dialog box will open. If you click "Yes" in the confirmation dialog box, your system will immediately restart and then re-enter Express Gate to finish clearing the settings. This is also useful in the rare case where settings might become corrupted. The first-time Wizard will run again when you enter the Express Gate environment after clearing its settings. ASUS P5QL PRO 5-33