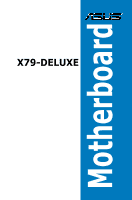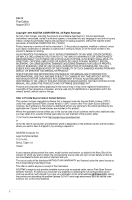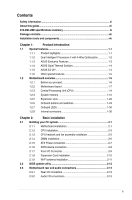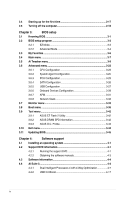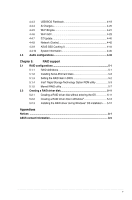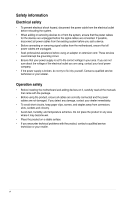Asus X79-DELUXE X79-DELUXE User's Manual
Asus X79-DELUXE Manual
 |
View all Asus X79-DELUXE manuals
Add to My Manuals
Save this manual to your list of manuals |
Asus X79-DELUXE manual content summary:
- Asus X79-DELUXE | X79-DELUXE User's Manual - Page 1
X79-DELUXE Motherboard - Asus X79-DELUXE | X79-DELUXE User's Manual - Page 2
ASUS. ASUS ASSUMES NO RESPONSIBILITY OR LIABILITY FOR ANY ERRORS OR INACCURACIES THAT MAY APPEAR IN THIS MANUAL, INCLUDING THE PRODUCTS AND SOFTWARE code as required under various Free Open Source Software licenses. If however you encounter any problems in obtaining the full corresponding source code - Asus X79-DELUXE | X79-DELUXE User's Manual - Page 3
and fan assembly installation 2-5 2.1.4 DIMM installation 2-6 2.1.5 ATX Power connection 2-7 2.1.6 SATA device connection 2-8 2.1.7 Front I/O Connector 2-9 2.1.8 Expansion Card installation 2-10 2.1.9 Wi-Fi antenna installation 2-11 2.2 BIOS update utility 2-12 2.3 Motherboard rear - Asus X79-DELUXE | X79-DELUXE User's Manual - Page 4
ASUS O.C. Profile 3-43 3.10 Exit menu 3-44 3.11 Updating BIOS 3-45 Chapter 4: Software support 4.1 Installing an operating system 4-1 4.2 Support DVD information 4-1 4.2.1 Running the support DVD 4-1 4.2.2 Obtaining the software manuals 4-3 4.3 Software information 4-4 4.4 AI Suite - Asus X79-DELUXE | X79-DELUXE User's Manual - Page 5
4.4.3 USB BIOS Flashback 4-18 4.4.4 Ai Charger 4-20 4.4.5 Wi-Fi Engine 4-21 4.4.6 Wi-Fi GO 4-23 4.4.7 EZ Update 4-40 4.4.8 Network iControl 4-42 4.3.9 ASUS SSD Caching II 4-44 4.4.10 System Information 4-45 4.5 Audio configurations 4-46 Chapter 5: RAID support 5.1 RAID configurations - Asus X79-DELUXE | X79-DELUXE User's Manual - Page 6
Contact a qualified service technician or your retailer. Operation safety • Before installing the motherboard and adding devices on it, carefully read all the manuals that came with . • If you encounter technical problems with the product, contact a qualified service technician or your retailer. vi - Asus X79-DELUXE | X79-DELUXE User's Manual - Page 7
with the motherboard package and the software. 5. Chapter 5: RAID support This chapter describes the RAID configurations. Where to find more information Refer to the following sources for additional information and for product and software updates. 1. ASUS website The ASUS website (www.asus.com - Asus X79-DELUXE | X79-DELUXE User's Manual - Page 8
note of the following symbols used throughout this manual. DANGER/WARNING: Information to prevent injury to yourself when trying to complete a task. CAUTION: Information to prevent damage to the components when trying to complete a task IMPORTANT: Instructions that you MUST follow to complete a task - Asus X79-DELUXE | X79-DELUXE User's Manual - Page 9
. asus.com for updated details. Supports NVIDIA® 3-Way SLI™ Technology Supports AMD® Quad-GPU CrossFireX™ Technology Intel® X79 Express Chipset - 2 x SATA 6Gb/s ports with RAID 0, 1, 5, and 10 support - 4 x SATA 3Gb/s ports with RAID 0, 1, 5, and 10 support Marvell® 9230 SATA controllers - 4 x SATA - Asus X79-DELUXE | X79-DELUXE User's Manual - Page 10
ports at rear I/O Intel® X79 Chipset - 12 x USB 2.0/1.1 ports (8 ports at mid-board, 4 ports at rear panel) 3 x ASMedia® USB 3.0 controllers - 2 x USB 3.0/2.0 ports at mid-board for front panel support - 6 x USB 3.0/2.0 ports at rear panel with 1 additional ASMedia SuperSpeed USB hub controller ASUS - Asus X79-DELUXE | X79-DELUXE User's Manual - Page 11
- ASUS Fan Xpert 2 featuring Fan Auto Tuning function for optimized speed control - ASUS Fanless Design: Heat-pipe solution ASUS Q-Design - ASUS Q-Code - ASUS Q-Shield - ASUS Q-LED (CPU, DRAM, VGA, Boot Device LED) - ASUS Q-Slot - ASUS Q-DIMM - ASUS Q-Connector ASUS EZ DIY - ASUS USB BIOS Flashback - Asus X79-DELUXE | X79-DELUXE User's Manual - Page 12
Log, F12 PrintScreen function, F3 Shortcut function, and ASUS DRAM SPD (Serial Presence Detect) memory information WfM 2.0, DMI 2.7, WOL by PME, PXE Drivers ASUS Utilities EZ Update Anti-virus software (OEM version) ATX form factor: 12 in. x 9.6 in. (30.5 cm x 24.4 cm) Specifications are subject to - Asus X79-DELUXE | X79-DELUXE User's Manual - Page 13
package for the following items User Manual ASUS X79-DELUXE motherboard User manual Support DVD 6 x Serial ATA 6Gb/s cables 4 x Serial ATA 3Gb/s cables 1 x ASUS SLI™ bridge connector 1 x ASUS 3-WAY SLI™ bridge connector 1 x ASUS Q-Shield 1 x 2-in-1 ASUS Q-Connector kit 1 x 2T2R dual-band - Asus X79-DELUXE | X79-DELUXE User's Manual - Page 14
of screws Philips (cross) screwdriver PC chassis Power supply unit Intel® LGA2011 CPU Intel® LGA2011 compatible CPU Fan DIMM SATA hard disk drive SATA optical disc drive (optional) Graphics card The tools and components in the table above are not included in the motherboard package. xiv - Asus X79-DELUXE | X79-DELUXE User's Manual - Page 15
are available when using PCIe 3.0compliant devices. Refer to www.asus.com for updated details. 3-Way SLI™ and Quad-GPU CrossFireX™ Support This motherboard features the most powerful Intel® X79 platform that optimizes PCIe allocation in multi-GPU SLI and CrossFireX™ solution, giving you a brand-new - Asus X79-DELUXE | X79-DELUXE User's Manual - Page 16
, power saving levels and fan settings via the user-friendly AI Suite 3 utility. New DIGI+ Power Control ASUS DIGI+ Power Control features the revolutionary and innovative digital VRM and DRAM Voltage controllers. These controllers offers ultra-precise memory and voltage tuning for optimal - Asus X79-DELUXE | X79-DELUXE User's Manual - Page 17
supervise overclocking, energy management, fan speed control, voltage and sensor readings, and even interact with smart devices via Wi-Fi. This all-in-one software offers diverse and ease to use functions, with no need to switch back and forth between different utilities. Chapter 1 ASUS X79-DELUXE - Asus X79-DELUXE | X79-DELUXE User's Manual - Page 18
-only BIOS controls, providing you with more flexibility, convenience, and easy to navigate UEFI BIOS than the traditional BIOS versions. It offers you with dual selectable modes and native support for hard drives larger than 2.2 TB. ASUS UEFI BIOS includes the following new features: • New My - Asus X79-DELUXE | X79-DELUXE User's Manual - Page 19
design speed up and simplify the process. ASUS Q-connector ASUS Q-Connector is a unique adapter that allows DVD or Blu-ray Disc™. ErP Ready The motherboard is European Union's Energy-related Products (ErP energy consumptions. This is in line with ASUS vision of creating environment-friendly and energy - Asus X79-DELUXE | X79-DELUXE User's Manual - Page 20
note of the following precautions before you install motherboard components or change any motherboard settings. • Unplug the power cord from with the component. • Before you install or remove any component, ensure that the ATX power supply is switched off or the power cord is detached from the power - Asus X79-DELUXE | X79-DELUXE User's Manual - Page 21
1.2.2 Motherboard layout Chapter 1 Refer to 1.2.8 Internal connectors and 2.3.1 Rear I/O connection for more information about rear panel connectors and internal connectors. ASUS X79-DELUXE 1-7 - Asus X79-DELUXE | X79-DELUXE User's Manual - Page 22
Slots 1. DDR3 DIMM slots 2. ATX power connectors (24-pin EATXPWR, 8-pin EATX12V) 3. LGA2011 CPU socket 4. CPU, CPU optional, and chassis fan connectors (4-pin CPU_FAN, 4-pin CPU_OPT, 4-pin CHA_FAN1-4 ) 5. MemOK! button 6. USB 3.0 connector (20-1 pin USB3_78) 7. Intel® X79 Serial ATA 6Gb/s connectors - Asus X79-DELUXE | X79-DELUXE User's Manual - Page 23
(RMA) requests only if the motherboard comes with the cap on the LGA2011 socket. • The product warranty does not cover damage to the socket contacts resulting from incorrect CPU installation/removal, or misplacement/loss/incorrect removal of the PnP cap. Chapter 1 ASUS X79-DELUXE 1-9 - Asus X79-DELUXE | X79-DELUXE User's Manual - Page 24
System memory The motherboard comes with eight Double Data Rate 3 (DDR3) Dual Inline Memory Modules (DIMM) slots. A DDR3 module is notched differently from a DDR or DDR2 module. DO NOT install a DDR or DDR2 memory module to the DDR3 slot. Recommended memory configurations Chapter 1 1-10 Chapter - Asus X79-DELUXE | X79-DELUXE User's Manual - Page 25
installed devices. • Always install the DIMMS with the same CAS Latency. For an optimum compatibility, we recommend that you install memory modules of the same version or data code (D/ C) from the same vendor. Check with the vendor to get the correct memory modules. Chapter 1 ASUS X79-DELUXE 1-11 - Asus X79-DELUXE | X79-DELUXE User's Manual - Page 26
X79-DELUXE Motherboard Qualified Vendors List (QVL) DDR3 2400 MHz capacity Vendors A-DATA Apacer Apacer 10-12- 1.65 12-31 10-11- 1.65 11-30 11-11- 1.65 11-30 9-11- 1.65 9-27 11-13- 1.65 11-30 2400-11- 1.65 13-13-32 11-13- 1.65 13-30 2400-11- 1.65 13-13-30 9-9-9-24 1.65 DIMM socket support - Asus X79-DELUXE | X79-DELUXE User's Manual - Page 27
• 9-11-10-28 1.65 •• • 10-12-12-31 1.5 •• • • 11-11-11-31 1.5 •• • • 11-11-11-30 1.5 •• • 11-12-11-30 1.65 •• • • 9-9-9-24 1.5 •• • • 2133-10-11- 1.6 • 10-27 2133-10-11- 1.6 • 10-27 11-11-11-31 1.65 •• • • 11-11-11-31 1.65 •• • • Chapter 1 ASUS X79-DELUXE 1-13 - Asus X79-DELUXE | X79-DELUXE User's Manual - Page 28
10-11-10-30 Voltage 1.5 DIMM socket support (Optional) 2 46 8 • • • • DS - - 1866 9-9- 1.5 • 9-27 DS - - 9-10-9-27 1.5 • • • • DS - - 10-11-10-30 1.5 • • DS - - 9-10-9-27 1.5 • DS - - 9-10-9-27 1.5 • • DS - - 9-10-9-27 1.5 • • • • DS - - 9-10 - Asus X79-DELUXE | X79-DELUXE User's Manual - Page 29
- DS - - 1866 9-10- 1.5 9-27 10-11-10-30 1.5 DS Hynix H5TC2G 13-13-13-32 1.5 83EFR DS - - 9-11-9-27 1.5 DS Hynix H5TQ4G 13-13-13-32 1.5 83AFR • •• • • • • • • • • • • • • • • • • • • • • • • • • • • • • • • • • • • Chapter 1 ASUS X79-DELUXE 1-15 - Asus X79-DELUXE | X79-DELUXE User's Manual - Page 30
- 10-10- 10-27 - 9-9-9- 24 - 10-10- 10-27 - 9-9-9- 24 - 10-10- 10-27 - 10-10- 10-27 - 1600 8-8-8- 24 - 9-9-9- 24 - 8-8-8- 24 - 9-9-9- 24 - 11-11- 11-30 - 8-8-8- 24 Voltage 1.5 1.5 1.65 1.65 1.5 1.5 1.5 1.5 1.5 1.5 1.5 1.5 1.5 1.5 1.5 1.5 1.5 DIMM socket support - Asus X79-DELUXE | X79-DELUXE User's Manual - Page 31
(4x4GB) DS - 32GB (4x8GB) DS - Chip NO. - Timing 9-9-924 9-9-924 - Voltage 1.5 1.5 1.5 DIMM socket support (Optional) 2 46 8 • • • • • • • • • • 8GB (2x4GB) DS 4GB (2x2GB) DS 2GB 11-11- - • • 0846B 11-28-1 (Continued on the next page) Chapter 1 ASUS X79-DELUXE 1-17 - Asus X79-DELUXE | X79-DELUXE User's Manual - Page 32
Elixir Elixir - Hynix S-POWER S-POWER Hynix Hynix Hynix Chip NO. 23EY4587MB6H 302G08-GN1C Timing - Voltage 1.5 - DIMM socket support (Optional) 2 46 8 • •• • •• 304G08-GN1B 9-11- 11-28 302G08-GG1C 9-9-9- 27 302G08-GJ1C 9-9-9- 27 302G08-GN1C - - • •• • •• • •• • • •• 304G08 - Asus X79-DELUXE | X79-DELUXE User's Manual - Page 33
J2108BDBGGN-F J4208EASEDJ-F D9PFJ Timing 9 Voltage - DIMM socket support (Optional) 2 46 8 • •• 9-9-9- 1.5 24 - - • • 23EY4587MB3H 23EY4587MB3H 302G08-DJ1C - 1.5 • •• 1.5 • • - • •• 304G08-DJ1B 9-10- 10-26 • •• (Continued on the next page) Chapter 1 ASUS X79-DELUXE 1-19 - Asus X79-DELUXE | X79-DELUXE User's Manual - Page 34
C2S46D30D313 - - PM128M8D3 BU-15 - C304627CB1 AG22Fe E304459CB1 AG32Cf 10YT3E5 20YT3NG T3D2568LT-13 Timing - Voltage - DIMM socket support (Optional) 2 46 8 • •• 9-9-9- 24 - - • •• • •• - • •• - • •• 9-9-9- 24 9-9-9- 24 - - • •• • •• • •• - - • •• 9-9-9- 1.5 24 - Asus X79-DELUXE | X79-DELUXE User's Manual - Page 35
. • ASUS exclusively provides hyper DIMM support function. • Hyper DIMM support is subject to the physical characteristics of individual CPUs. Load the X.M.P. or D.O.C.P. settings in the BIOS for the hyper DIMM support. • Visit the ASUS website for the latest QVL. Chapter 1 ASUS X79-DELUXE 1-21 - Asus X79-DELUXE | X79-DELUXE User's Manual - Page 36
slots Unplug the power cord before adding or removing expansion cards. Failure to do so may cause you physical injury and damage motherboard components. Chapter 1 Slot No. 1 2 3 4 5 6 Slot Description PCIe 3.0 x16_1 slot PCIe 2.0 x1_1 slot PCIe 3.0 x16_2 slot PCIe 3.0 x16_3 slot (at x4 mode) PCIe - Asus X79-DELUXE | X79-DELUXE User's Manual - Page 37
™ or SLI™ mode. • Connect a chassis fan to the motherboard connector labeled Controller 1 shared - - - - - - - ASMedia USB 3.0 Controller 2 - shared - - - - - - ASMedia USB 3.0 Controller 3 - - shared - - - - - Realtek® LAN - shared - - - - - - Chapter 1 ASUS X79-DELUXE - Asus X79-DELUXE | X79-DELUXE User's Manual - Page 38
you to fine-tune performance when working on a bare or open-case system. This is ideal for overclockers and gamers who continually change settings to enhance system performance. 1. Power-on button The motherboard comes with a power-on button that allows you to power up or wake up the system. The - Asus X79-DELUXE | X79-DELUXE User's Manual - Page 39
after the whole tuning process, the DRAM_LED lights continuously. Replace the DIMMs with ones recommended in the Memory QVL (Qualified Vendors Lists) in this user manual or on the ASUS website at www.asus.com. • If you turn off the computer and replace DIMMs during the tuning process, the system - Asus X79-DELUXE | X79-DELUXE User's Manual - Page 40
also allows you to turn on or turn off your system and conveniently enter the BIOS during boot-up. Ensure to save your data before using the DirectKey button. on button to allow your system to go through POST (without entering the BIOS) when you reboot your system. • Refer to section 3.8 Boot Menu - Asus X79-DELUXE | X79-DELUXE User's Manual - Page 41
function will be activated after the next system bootup. • You may use the 4-Way Optimization and TPU feature in the AI Suite 3 application, adjust the BIOS setup program or enable the TPU switch at the same time. However, the system will use the last setting you have made. ASUS X79-DELUXE 1-27 - Asus X79-DELUXE | X79-DELUXE User's Manual - Page 42
exact location of the EPU LED. • If you enable this switch under Windows® OS environment, the EPU function will be activated after the next system bootup. • You may change the EPU settings in the software application or BIOS setup program and enable the EPU function at the same time. However, the - Asus X79-DELUXE | X79-DELUXE User's Manual - Page 43
7. Clear CMOS button Press this button to clear the BIOS setup information only when the systems hangs due to overclocking. Chapter 1 ASUS X79-DELUXE 1-29 - Asus X79-DELUXE | X79-DELUXE User's Manual - Page 44
State LEDs provide the status of these key components during POST (Power-On-Self Test): CPU, memory modules, VGA card, and hard disk drives. If an error is found, the critical component's LED stays lit up until the problem is solved. 2. TPU LED The TPU LED lights up when the TPU switch is enabled - Asus X79-DELUXE | X79-DELUXE User's Manual - Page 45
3. EPU LED The EPU LED lights up when the EPU switch is enabled. 4. Q-Code LEDs The Q-Code LED design provides you with a 2-digit error code that displays the system status. Refer to the Q-Code table on the next page for details. Chapter 1 ASUS X79-DELUXE 1-31 - Asus X79-DELUXE | X79-DELUXE User's Manual - Page 46
speed Unspecified memory initialization error Memory not installed Invalid CPU type or Speed CPU mismatch CPU self test failed or possible CPU cache error CPU micro-code is not found or micro-code update is failed Internal CPU error Reset PPI is not available Reserved for future AMI error codes S3 - Asus X79-DELUXE | X79-DELUXE User's Manual - Page 47
future AMI progress codes Recovery PPI is not available Recovery capsule is not found Invalid recovery capsule Reserved for future AMI error codes DXE Core is started NVRAM initialization Installation of the PCH Runtime Services CPU DXE initialization is started PCI host bridge initialization System - Asus X79-DELUXE | X79-DELUXE User's Manual - Page 48
Configuration Reset (reset of NVRAM settings) Reserved for future AMI codes CPU initialization error System Agent initialization error PCH initialization error Some of the Architectural Protocols are not available PCI resource allocation error. Out of Resources No Space for Legacy Option ROM No - Asus X79-DELUXE | X79-DELUXE User's Manual - Page 49
System is waking up from the S3 sleep state System is waking up from the S4 sleep state System has transitioned into ACPI mode. Interrupt controller is in PIC mode. System has transitioned into ACPI mode. Interrupt controller is in APIC mode. Chapter 1 ASUS X79-DELUXE 1-35 - Asus X79-DELUXE | X79-DELUXE User's Manual - Page 50
create a Serial ATA RAID set using these connectors, set the SATA Mode item in the BIOS to [RAID Mode]. Refer to section 3.6.4 SATA Configuration for details. • Before creating a RAID set, refer to section 5.1 RAID configurations or the manual bundled in the motherboard support DVD. 1-36 Chapter - Asus X79-DELUXE | X79-DELUXE User's Manual - Page 51
6Gb/s connectors (7-pin SATA6G_E56 [dark brown]) These connectors connect to Serial ATA 6Gb/s hard disk drives via Serial ATA 6Gb/s signal cables. Chapter 1 • ASMedia storage controller can only support AHCI mode. • These SATA ports are for data drives only. ASUS X79-DELUXE 1-37 - Asus X79-DELUXE | X79-DELUXE User's Manual - Page 52
to create a serial ATA RAID set using these connectors, set the SATA Mode item in the BIOS to [RAID Mode]. Refer to section 3.6.4 SATA Configuration for details. • Before creating a RAID set, refer to section 5.1 RAID Configurations or the user manual bundled in the support DVD. Chapter 1 1-38 - Asus X79-DELUXE | X79-DELUXE User's Manual - Page 53
(4-1 pin SPDIF_OUT) This connector is for an additional Sony/Philips Digital Interface (S/PDIF) port. Connect the S/PDIF Out module cable to this connector, then install the module to caps only when you intend to use the chassis intrusion detection feature. Chapter 1 ASUS X79-DELUXE 1-39 - Asus X79-DELUXE | X79-DELUXE User's Manual - Page 54
you to connect a USB 3.0 module for additional USB 3.0 front or rear panel ports. With an installed USB 3.0 module, you can enjoy all the benefits of USB USB-chargeable devices, optimized power efficiency, and backward compatibility with USB 2.0. The USB 3.0 module is purchased separately. Chapter - Asus X79-DELUXE | X79-DELUXE User's Manual - Page 55
damage the motherboard! You can connect the front panel USB cable to the ASUS Q-Connector (USB) first, and then install the Q-Connector (USB) to the USB connector onboard if your chassis supports front panel USB ports. The USB 2.0 module is purchased separately. Chapter 1 ASUS X79-DELUXE 1-41 - Asus X79-DELUXE | X79-DELUXE User's Manual - Page 56
system may damage the motherboard components. These are not jumpers! Do not place jumper caps on the fan connectors! • Ensure that the CPU fan cable is securely installed to the CPU fan connector. Chapter 1 • The CPU_FAN connector supports the CPU fan of maximum 1A (12 W) fan power. • The CPU_FAN - Asus X79-DELUXE | X79-DELUXE User's Manual - Page 57
panel audio module to this connector to avail of the motherboard's high-definition audio capability. • If you want to connect a high-definition or an AC'97 front panel audio module to this connector, set the Front Panel Type item in the BIOS setup to [HD] or [AC97]. Chapter 1 ASUS X79-DELUXE 1-43 - Asus X79-DELUXE | X79-DELUXE User's Manual - Page 58
system, we recommend that you use a power supply unit (PSU) that complies with ATX 12 V Specification 2.0 (or later version) and provides a minimum power of 350 to the Recommended Power Supply Wattage Calculator at http://support.asus. com/PowerSupplyCalculator/PSCalculator.aspx?SLanguage=en-us for - Asus X79-DELUXE | X79-DELUXE User's Manual - Page 59
(20-8 pin PANEL) This connector supports several chassis-mounted functions. • System power warning speaker. The speaker allows you to hear system beeps and warnings. • ATX power button/soft-off button (2-pin PWRSW) This connector is for the system the system power. ASUS X79-DELUXE 1-45 Chapter 1 - Asus X79-DELUXE | X79-DELUXE User's Manual - Page 60
. 14. DirectKey connector (2-pin DRCT) This connector is for the chassis-mounted button that supports the DirectKey function. Connect the button cable that supports DirectKey, from the chassis to this connector on the motherboard. Ensure that your chassis comes with the extra button cable that - Asus X79-DELUXE | X79-DELUXE User's Manual - Page 61
layout may vary with models, but the installation steps are the same for all models. 1. Install the ASUS Q-Shield to the chassis rear I/O panel. 2. Place the motherboard into the chassis, ensuring that its rear I/O ports are aligned to the chassis' rear I/O panel. Chapter 2 ASUS X79-DELUXE 2-1 - Asus X79-DELUXE | X79-DELUXE User's Manual - Page 62
3. Place nine screws into the holes indicated by circles to secure the motherboard to the chassis. Chapter 2 DO NOT overtighten the screws! Doing so can damage the motherboard. 2-2 Chapter 2: Basic installation - Asus X79-DELUXE | X79-DELUXE User's Manual - Page 63
in opening and/or closing the double latch. Follow the instructions printed on the metal sealing hatch or the illustrations shown below in this manual. The plastic cap pops up automatically once the CPU is in place and the hatch is properly sealed down. Load lever Chapter 2 ASUS X79-DELUXE 2-3 - Asus X79-DELUXE | X79-DELUXE User's Manual - Page 64
Triangle mark Triangle mark Chapter 2 2-4 Chapter 2: Basic installation - Asus X79-DELUXE | X79-DELUXE User's Manual - Page 65
2.1.3 CPU heatsink and fan assembly installation Apply the Thermal Interface Material to the CPU heatsink and CPU before you install the heatsink and fan, if necessary. To install the CPU heatsink and fan assembly Chapter 2 ASUS X79-DELUXE 2-5 - Asus X79-DELUXE | X79-DELUXE User's Manual - Page 66
2.1.4 DIMM installation Chapter 2 To remove a DIMM 2-6 Chapter 2: Basic installation - Asus X79-DELUXE | X79-DELUXE User's Manual - Page 67
2.1.5 ATX Power connection OR OR ASUS X79-DELUXE 2-7 Chapter 2 - Asus X79-DELUXE | X79-DELUXE User's Manual - Page 68
2.1.6 SATA device connection OR OR Chapter 2 2-8 Chapter 2: Basic installation - Asus X79-DELUXE | X79-DELUXE User's Manual - Page 69
2.1.7 Front I/O Connector To install ASUS Q-Connector HDD LED HDD LED+ HDD LED HDD LED- PWR Ground Reset Ground POWER SW RESET SW To install USB 2.0 connector To install front panel audio connector Chapter 2 USB 2.0 To install USB 3.0 connector USB 3.0 ASUS X79-DELUXE AAFP 2-9 - Asus X79-DELUXE | X79-DELUXE User's Manual - Page 70
2.1.8 Expansion Card installation To install PCIe x16 cards To install PCIe x1 cards Chapter 2 2-10 Chapter 2: Basic installation - Asus X79-DELUXE | X79-DELUXE User's Manual - Page 71
band Wi-Fi antenna connector to the Wi-Fi ports at the back of the chassis. IO Shield • Ensure that the ASUS 2T2R dual band Wi-Fi antenna is securely installed to the Wi-Fi ports. • Ensure to install the Bluetooth driver before installing the Wi-Fi GO! software. Chapter 2 ASUS X79-DELUXE 2-11 - Asus X79-DELUXE | X79-DELUXE User's Manual - Page 72
, and the BIOS is updated automatically. When downloading or updating the BIOS file, rename it as X79DLX.CAP for this motherboard. To use USB BIOS Flashback: 1. Place the bundled support DVD to the optical drive and install the USB BIOS Flashback Wizard. Follow the onscreen instructions to complete - Asus X79-DELUXE | X79-DELUXE User's Manual - Page 73
BIOS Flashback button 7. Power external SATA 6Gb/s ports 1-2 8. USB 3.0 ports 3-4 9. USB 3.0 ports 5-6 10. Optical S/PDIF Out port 11. Audio I/O ports*** *, ** and ***: Refer to the tables on the next page for Bluetooth/Wi-Fi module LEDs, LAN port LEDs, and audio port definitions. ASUS X79-DELUXE - Asus X79-DELUXE | X79-DELUXE User's Manual - Page 74
USB 3.0 ports for faster and better performance for your USB 3.0 devices. • When using the external SATA port, ensure that you use a compatible connector. * LAN ports LED indications Activity Link LED Speed LED Status Description Status Description Off No link Off 10 Mbps connection - Asus X79-DELUXE | X79-DELUXE User's Manual - Page 75
2.3.2 Audio I/O connections Audio I/O ports Connect to Headphone and Mic Connect to Stereo Speakers Chapter 2 ASUS X79-DELUXE 2-15 - Asus X79-DELUXE | X79-DELUXE User's Manual - Page 76
Connect to 2.1 channel Speakers Connect to 4.1 channel Speakers Connect to 5.1 channel Speakers Chapter 2 2-16 Chapter 2: Basic installation - Asus X79-DELUXE | X79-DELUXE User's Manual - Page 77
port. BIOS beep codes table) or additional messages appear on the screen. If you do not see anything within 30 seconds from the time you turned on the power, the system may have failed a power-on test. Check the jumper settings and connections or call your retailer for assistance. ASUS X79-DELUXE - Asus X79-DELUXE | X79-DELUXE User's Manual - Page 78
Description VGA detected Quick boot set to disabled No keyboard detected No memory detected No VGA detected Hardware component failure 7. At power on, hold down the key to enter the BIOS Setup. Follow the instructions in Chapter 3. 2.5 Turning off the computer While the system is ON - Asus X79-DELUXE | X79-DELUXE User's Manual - Page 79
BIOS settings may result to instability or boot failure. We strongly recommend that you change the BIOS settings only with the help of a trained service personnel. When downloading or updating the BIOS file, rename it as X79DLX.CAP for this motherboard. Chapter 3 ASUS X79-DELUXE 3-1 - Asus X79-DELUXE | X79-DELUXE User's Manual - Page 80
to ensure system compatibility and stability. Select the Load Optimized Defaults item under the Exit menu or press hotkey . See section 3.10 Exit Menu for details. • If the system fails to boot after changing any BIOS setting, try to clear the CMOS and reset the motherboard to the default - Asus X79-DELUXE | X79-DELUXE User's Manual - Page 81
SATA devices Displays the system properties of the selected mode on the right hand side • The boot device options vary depending on the devices you installed to the system. • The Boot Menu (F8) button is available only when the boot device is installed to the system. ASUS X79-DELUXE 3-3 - Asus X79-DELUXE | X79-DELUXE User's Manual - Page 82
users to configure the BIOS items Submenu item Pop-up window Configuration fields Scroll bar Navigation My Favorites Main Ai Tweaker Advanced For overclocking settings For changing the advanced system settings Monitor For displaying the system temperature, power status, and changing the fan - Asus X79-DELUXE | X79-DELUXE User's Manual - Page 83
other items (My Favorites, Ai Tweaker, Advanced, Monitor, window Select a menu item and press to display a pop-up window keys for the BIOS setup program. to capture the BIOS screen and save it item that is not user-configurable. A configurable BIOS. • The Quick Note function does not support - Asus X79-DELUXE | X79-DELUXE User's Manual - Page 84
on your mouse to add the item to My Favorites page. You cannot add the following items to My Favorite items: • Items with submenu options • User-managed items such as language and boot order • Configuration items such as Memory SPD Information, system time and date. 3-6 Chapter 3: BIOS setup - Asus X79-DELUXE | X79-DELUXE User's Manual - Page 85
section 1.2.6 Onboard buttons and switches for information on how to erase the RTC RAM via the Clear CMOS button. • The Administrator or User Password items on top of the screen show the default [Not Installed]. After you set a password, these items show [Installed]. ASUS X79-DELUXE 3-7 Chapter 3 - Asus X79-DELUXE | X79-DELUXE User's Manual - Page 86
be able to see or change only selected fields in the BIOS setup program. To set an administrator password: 1. Select the Administrator Password , this item shows Installed. To set a user password: 1. Select the User Password item and press . 2. From the Create New Password box, key in a password, then - Asus X79-DELUXE | X79-DELUXE User's Manual - Page 87
the settings of the Ai Tweaker menu items. Incorrect field values can cause the system to malfunction. The configuration options for this section vary depending on the CPU and DIMM model you installed on the motherboard. Scroll down to display other BIOS items. Chapter 3 ASUS X79-DELUXE 3-9 - Asus X79-DELUXE | X79-DELUXE User's Manual - Page 88
Enabled] [Disabled] The following item appears only when you set the Ai Overclocking Tuner to [X.M.P.]. Extreme Memory Profile Allows you to select the X.M.P. mode supported by your memory module. Configuration options: [Profile #1] [Profile #2] CPU Core Ratio [Sync All Cores] Allows you to set the - Asus X79-DELUXE | X79-DELUXE User's Manual - Page 89
Core Ratio Limit [Auto] Select [Auto] to apply the CPU default Turbo Ratio setting or manually assign a 3-Core Limit value that must be higher than efficient CPU fan for CPU/iGPU loading before selecting either [BCLK First] or [Ratio First]. To keep the current overclocking tuner ASUS X79-DELUXE 3-11 - Asus X79-DELUXE | X79-DELUXE User's Manual - Page 90
subitems in this menu allow you to set the DRAM timing control features. Use the or keys to adjust the value. To restore the default [Auto] Configuration options: [Auto] [1] - [15] Third Timings tRRDR [Auto] Configuration options: [Auto] [0] - [7] Chapter 3 3-12 Chapter 3: BIOS setup - Asus X79-DELUXE | X79-DELUXE User's Manual - Page 91
] [Advance 12 Clock] [Advance 10 Clock] [Advance 8 Clock] [Advance 10 Clock] [Advance 8 Clock] [Advance 6 Clock] [Advance 4 Clock] [Advance 2 Clock] [Normal] [Delay 2 Clock] [Delay 4 Clock] [Delay 6 Clock] [Delay 8 Clock] [Delay 10 Clock] [Delay 12 Clock] [Delay 14 Clock] Chapter 3 ASUS X79-DELUXE - Asus X79-DELUXE | X79-DELUXE User's Manual - Page 92
D1 R1; CHD D1 R1) [Auto] Configuration options: [Auto] [Advance 14 Clock] [Advance 12 Clock] [Advance 10 Clock] [Advance 8 Clock] [Advance 6 Clock] [Advance 4 Clock] [Advance 2 Clock] [Normal] [Delay 2 Clock Boot [Auto] Configuration options: [Auto] [Disable] Chapter 3 3-14 Chapter 3: BIOS setup - Asus X79-DELUXE | X79-DELUXE User's Manual - Page 93
100%] [110%] [120%] [130%] CPU VCCSA Boot Up Voltage [Auto] Set a higher value for a better overclocking performance of the VCCSA voltage at initial boot. Use the or keys to adjust the value. The values range from 0.800kHz to 1.7kHz with a 0.005kHz interval. Chapter 3 ASUS X79-DELUXE 3-15 - Asus X79-DELUXE | X79-DELUXE User's Manual - Page 94
Control to [Manual Adjustment]. Manual Adjustment [Fast] Allows you to set a faster phase response for the CPU to increase system performance or to slower phase response to decrease DRAM power efficiency. Configuration options: [Ultra Fast] [Fast] [Medium] [Regular] Chapter 3 3-16 Chapter 3: BIOS - Asus X79-DELUXE | X79-DELUXE User's Manual - Page 95
values range from 300kHz to 500kHz with a 50kHz interval. DRAM-CD Power Phase Control [Standard] [Standard] [Optimized] [Extreme] Allows you to set the Auto mode. Allows you to set the ASUS optimized phase tuning profile. Allows you to set the full phase mode. Chapter 3 ASUS X79-DELUXE 3-17 - Asus X79-DELUXE | X79-DELUXE User's Manual - Page 96
item indicates the time window for Turbo Ratio over CPU VCore Voltage [Offset Mode] Allows you to configure the voltage amount for the processor's cores. Increase the voltage when setting a high Core Frequency value. Configuration options: [Manual Mode] [Offset Mode] Chapter 3 3-18 Chapter 3: BIOS - Asus X79-DELUXE | X79-DELUXE User's Manual - Page 97
from 1.200V to 1.990V with a 0.005V interval. CPU PLL Voltage [Auto] Allows you to configure the voltage amount for the processor's phase locked loop (PLL). Use the or keys to adjust the value. The values range from 1.200V to 1.990V with a 0.005V interval. Chapter 3 ASUS X79-DELUXE 3-19 - Asus X79-DELUXE | X79-DELUXE User's Manual - Page 98
on CHA [Auto] Fraction of DRAM Voltage for referencing control on DRAM on Channel A. Use the or on CHB [Auto] Fraction of DRAM Voltage for referencing control on DRAM on Channel B. Use the or on CHC [Auto] Fraction of DRAM Voltage for referencing control on DRAM on Channel C. Use the or - Asus X79-DELUXE | X79-DELUXE User's Manual - Page 99
DRAM Voltage for CPU IMC to reference overclocking ability. [Enabled] Sets to [Enabled] for EMI control. PCIE Spread Spectrum [Auto] [Auto] Automatic configuration. [Disabled] Enhances the PCIE overclocking ability. [Enabled] Sets to [Enabled] for PCIE control. Chapter 3 ASUS X79-DELUXE - Asus X79-DELUXE | X79-DELUXE User's Manual - Page 100
3.6 Advanced menu The Advanced menu items allow you to change the settings for the CPU and other system devices. Be cautious when changing the settings of the Advanced menu items. Incorrect field values can cause the system to malfunction. Chapter 3 3-22 Chapter 3: BIOS setup - Asus X79-DELUXE | X79-DELUXE User's Manual - Page 101
in each processor package. Configuration options: [All] [1] [2] [3] [4] [5] Limit CPUID Maximum [Disabled] When set to [Enabled], this item allows the legacy OS to boot even without support for CPUs with extended CPUID functions. Configuration options: [Enabled] [Disabled] ASUS X79-DELUXE 3-23 - Asus X79-DELUXE | X79-DELUXE User's Manual - Page 102
Bit [Enabled] Execute Disable prevents certain classes of malicious buffer overflow attacks when combined with a supporting OS (SuSE Linux 9.2, RedHat Enterprise 3 Update 3). Configuration options: [Disabled] [Enabled] Intel Virtualization Technology [Enabled] When set to [Enabled], a VMM can - Asus X79-DELUXE | X79-DELUXE User's Manual - Page 103
slot. Configuration options: [GEN1] [GEN2] [GEN3] 3.6.3 PCH Configuration High Precision Timer [Enabled] Allows you to enable the High Precision Event Timer. Configuration options: [Disabled] [Enabled] ASUS X79-DELUXE 3-25 Chapter 3 - Asus X79-DELUXE | X79-DELUXE User's Manual - Page 104
the SATA hard disk drives to use the AHCI (Advanced Host Controller Interface). The AHCI allows the onboard storage driver to enable advanced Serial ATA features that increases storage performance on random workloads by allowing the drive to internally optimize the order of commands. [RAID Mode - Asus X79-DELUXE | X79-DELUXE User's Manual - Page 105
you to enable or disable the support for USB 3.0 devices. Configuration options: [Disabled] [Enabled] EHCI Hand-off [Disabled] [Enabled] Enables the support for operating systems without an EHCI hand‑off feature. [Disabled] Disables the EHCI Hand-off support. ASUS X79-DELUXE 3-27 Chapter 3 - Asus X79-DELUXE | X79-DELUXE User's Manual - Page 106
USB Per Port Control Allows you to enable or disable the individual USB port. Refer to section 1.2.2 Motherboard layout for the location of the USB ports. 3.6.6 Onboard Devices Configuration Scroll down to view the other BIOS items. Chapter 3 Azalia HD Audio [Enabled] [Enabled] Enables the - Asus X79-DELUXE | X79-DELUXE User's Manual - Page 107
installed. [eSATA mode] Disables the system to run at x1 link when eSATA mode is enabled. ASMedia USB 3.0 Controller (Rear) [Enabled] Allows you to enable the ASMedia® USB 3.0 controller of the rear panel of your system. Configuration options: [Disabled] [Enabled] Chapter 3 ASUS X79-DELUXE 3-29 - Asus X79-DELUXE | X79-DELUXE User's Manual - Page 108
system. Configuration options: [Disabled] [Enabled] ASMedia USB 3.0 Battery Charging Support [Front] Allows you to enable the ASMedia® USB 3.0 battery charging support of your system. Configuration options: [Disabled] [Enabled] Marvell Storage Controller [Enabled] Allows you to enable the Marvell - Asus X79-DELUXE | X79-DELUXE User's Manual - Page 109
PCI devices to generate a wake-on-LAN feature of the Intel®/Realtek LAN device or other installed PCIE LAN devices.. Power When set to [Enabled], the items RTC Alarm Date (Days) and Hour/ Minute/Second will become user-configurable with set values. ErP Ready [Disabled] 3 ASUS X79-DELUXE 3-31 - Asus X79-DELUXE | X79-DELUXE User's Manual - Page 110
allows user to disable or enable the UEFI network stack. Configuration options: [Disable] [Enable] The following item appears only when you set the Network Stack to [Enabled]. Ipv4/Ipv6 PXE Support [Enabled (in seconds). The time ranges from 1 to 5 seconds. Chapter 3 3-32 Chapter 3: BIOS setup - Asus X79-DELUXE | X79-DELUXE User's Manual - Page 111
down to display the other BIOS items. CPU Temperature / MB Temperature [xxxºC/xxxºF] The onboard hardware monitor automatically detects and displays the CPU and motherboard temperatures. Select [Ignore] if you do not wish to display the detected temperatures. CPU Fan Speed [xxxx RPM] or [Ignore - Asus X79-DELUXE | X79-DELUXE User's Manual - Page 112
[Silent] Set to minimize the fan speed for quiet CPU fan operation. [Turbo] Set to achieve maximum CPU fan speed. [Manual] Set to assign the detailed fan speed control parameters. The following items appear only when you set the CPU Fan Profile to [Manual]. CPU Upper Temperature [70] Use the - Asus X79-DELUXE | X79-DELUXE User's Manual - Page 113
to achieve maximum chassis fan speed. [Manual] Set to assign detailed fan speed control parameters. The following items appear only when you set the Chassis Fan Profile to [Manual]. Chassis Upper Temperature 1/4 [70] Use the or keys to adjust the upper limit of the CPU temperature. The - Asus X79-DELUXE | X79-DELUXE User's Manual - Page 114
the boot speed. The following items appear only when you set the Fast Boot to [Enabled]. SATA Support [Hard Drive...] [All Devices] [Hard Drive Only] [Boot Drive Only] All devices connected to SATA ports are available during POST. This process extends the POST time. Only hard drives connected to - Asus X79-DELUXE | X79-DELUXE User's Manual - Page 115
easily enter the BIOS Setup. You can only execute the POST delay time during normal boot. The values range from 0 to 10 seconds. This Error [Enabled] [Disabled] Disables the function. [Enabled] The system waits for the key to be pressed when error occurs. Chapter 3 ASUS X79-DELUXE 3-37 - Asus X79-DELUXE | X79-DELUXE User's Manual - Page 116
and the addon devices. [Enabled] For better compatibility, enable the CSM to fully support the non-UEFI driver add-on devices or the Windows® UEFI mode. [Disabled] Disable the CSM to fully support the non-UEFI driver add-on devices or the Windows® UEFI mode. The following items appear only - Asus X79-DELUXE | X79-DELUXE User's Manual - Page 117
function when booting on Windows® nonUEFI mode. Microsoft® Secure Boot only supports Windows® UEFI mode. The following item appears only when you set the OS Type to [Windows UEFI mode]. Key a UEFI variable structure with time-based authenticated variable. Chapter 3 ASUS X79-DELUXE 3-39 - Asus X79-DELUXE | X79-DELUXE User's Manual - Page 118
Signature database) lists the signers or images of UEFI applications, operating system loaders, and UEFI drivers that you can load on the single computer. Delete the db Allows you to delete the db from a USB storage device. Configuration options: [Yes] [No] Chapter 3 3-40 Chapter 3: BIOS setup - Asus X79-DELUXE | X79-DELUXE User's Manual - Page 119
of devices installed in the system. • To access Windows® OS in Safe Mode, press after POST (Windows® 8 not supported). • To select the boot device during system startup, press when ASUS Logo appears. Boot Override These items displays the available devices. The number of device items that - Asus X79-DELUXE | X79-DELUXE User's Manual - Page 120
menu items allow you to configure options for special functions. Select an item then press to display the submenu. 3.9.1 ASUS EZ Flash 2 Utility Allows you to run ASUS EZ Flash 2. When you press , a confirmation message appears. Use the left/right arrow key to select between [Yes] or - Asus X79-DELUXE | X79-DELUXE User's Manual - Page 121
boot failure! • We recommend that you update the BIOS file only coming from the same memory/ CPU configuration and BIOS version. Load/Save Profile from/to USB Drive Allows you to load or save profile from your USB drive, load and save profil to your USB drive. ASUS X79-DELUXE 3-43 Chapter 3 - Asus X79-DELUXE | X79-DELUXE User's Manual - Page 122
>, a confirmation window appears. Select ASUS EZ Mode This option allows you to enter the EZ Mode screen. Launch EFI Shell from filesystem device This option allows you to attempt to launch the EFI Shell application (shellx64.efi) from one of the available filesystem devices. 3-44 Chapter 3: BIOS - Asus X79-DELUXE | X79-DELUXE User's Manual - Page 123
allows you to update the motherboard BIOS in Windows® environment. • EZ Update requires an Internet connection either through a network or an ISP (Internet Service Provider). • This utility is available in the support DVD that comes with the motherboard package. Chapter 3 ASUS X79-DELUXE 3-45 - Asus X79-DELUXE | X79-DELUXE User's Manual - Page 124
a bootable floppy disk or an OS‑based utility. Before you start using this utility, download the latest BIOS from the ASUS website at www.asus.com. To update the BIOS using EZ Flash 2: 1. Insert the USB flash disk that contains the latest BIOS file to the USB port. 2. Enter the Advanced Mode of the - Asus X79-DELUXE | X79-DELUXE User's Manual - Page 125
section 3.10 Exit Menu for details. 3.11.3 ASUS CrashFree BIOS 3 The ASUS CrashFree BIOS 3 utility is an auto recovery tool that allows you to restore the BIOS file when it fails or gets corrupted during the updating process. You can restore a corrupted BIOS file using the motherboard support DVD - Asus X79-DELUXE | X79-DELUXE User's Manual - Page 126
only. The actual utility screen displays may not be same as shown. Before updating BIOS 1. Prepare the motherboard support DVD and a USB flash drive in FAT32/16 format and single partition. 2. Download the latest BIOS file and BIOS Updater from the ASUS website at http://support.asus.com and save - Asus X79-DELUXE | X79-DELUXE User's Manual - Page 127
To update the BIOS file using BIOS Updater: 1. At the FreeDOS prompt, type bupdater /pc /g and press . D:\>bupdater /pc /g 2. The BIOS Updater screen appears as below. ASUSTek BIOS Updater for DOS V1.30 [2013/02/22] FLASH TYPE: MX1C 25L1065A Current ROM BOARD:X79-DELUXE VER: 0204 DATE: 01 - Asus X79-DELUXE | X79-DELUXE User's Manual - Page 128
updating BIOS. • Ensure to load the BIOS default settings to ensure system compatibility and stability. Select the Load Optimized Defaults item under the Exit BIOS menu. See Chaper 3 of your motherboard user manual for details. • Ensure to connect all SATA hard disk drives after updating the BIOS - Asus X79-DELUXE | X79-DELUXE User's Manual - Page 129
Support DVD into the optical drive. 2. In the AutoPlay dialog box, click Run ASSETUP.EXE. Chapter 4 If the AutoPlay dialog box does not appear, browse the contents of the support DVD and double-click or tap \\bin\ASSETUP.EXE to launch the ASUS motherboard support DVD main menu. ASUS X79-DELUXE - Asus X79-DELUXE | X79-DELUXE User's Manual - Page 130
contains the RAID/AHCI driver disk. The Utilities menu shows the applications and other software that the motherboard supports. The Manual menu contains the list of supplementary user manuals. Click an item to open the folder of the user manual. Click the Contact tab to display the ASUS contact - Asus X79-DELUXE | X79-DELUXE User's Manual - Page 131
the support DVD. Follow the instructions below to get the necessary software manuals. The software manual files are in Portable Document Format (PDF). Install the Adobe® Acrobat® Reader from the Utilities tab before opening the files. To read about your motherboard's utility guide: 1. Click Manual - Asus X79-DELUXE | X79-DELUXE User's Manual - Page 132
computer: Windows® 7 OS 1. Place the Support DVD into the optical drive. 2. In the AutoPlay dialog box, click Run ASSETUP.exe then select the Utilities tab. Chapter 4 3. From the Utilities tab, click AI Suite 3 then follow the succeeding onscreen instructions. 4-4 Chapter 4: Software support - Asus X79-DELUXE | X79-DELUXE User's Manual - Page 133
Windows® 8 OS 1. Place the Support DVD into the optical drive then follow onscreen instructions. 2. From the ASUS motherboard support DVD main menu, select the Utilities tab and click AI Suite 3. 3. Follow the succeeding onscreen instructions. If the ASUS motherboard support DVD main menu did not - Asus X79-DELUXE | X79-DELUXE User's Manual - Page 134
Ai Charger+ EZ Update System USB BIOS Information Flashback USB 3.0 Boost Network iControl ASUS SSD Caching II Wi-Fi GO! Wi-Fi Engine • Some functions in the AI Suite 3 main menu in this user manual may vary depending on the motherboard model. • Refer to the software manual in the support - Asus X79-DELUXE | X79-DELUXE User's Manual - Page 135
to optimize your fans Select an advanced power saving mode Click or tap this 4-Way Optimization button to auto-detect and tune the best settings for your system Click or tap to view the 4-Way Optimization report DO NOT remove your fan during the tuning process. Chapter 4 ASUS X79-DELUXE 4-7 - Asus X79-DELUXE | X79-DELUXE User's Manual - Page 136
4-Way Optimization main screen Click or tap to start auto-tuning • The system may reboot two or three times during the auto-tuning process. • For Windows® 8 OS, click or tap Desktop app to monitor the auto-tuning process after every system reboot. Chapter 4 4-8 Chapter 4: Software support - Asus X79-DELUXE | X79-DELUXE User's Manual - Page 137
• Set the CPU Core Ratio item in BIOS to [Auto] before using the CPU Frequency in TPU. Refer to section 3.5 Ai Tweaker menu in the BIOS chapter of this user manual for details. • The CPU Frequency bars show the status of the CPU cores, which vary with your CPU model. Chapter 4 ASUS X79-DELUXE 4-9 - Asus X79-DELUXE | X79-DELUXE User's Manual - Page 138
Unit (EPU) EPU is an energy-processing utility that allows you to adjust the CPU, GPU, and Fan Control settings to their power-saving conditions. Using EPU a fan profile Click or tap to apply the adjustments Click or tap to undo the adjustments 4-10 Chapter 4: Software support Chapter 4 - Asus X79-DELUXE | X79-DELUXE User's Manual - Page 139
tap to apply the default settings Click or tap to apply the adjustments Click or tap to undo the adjustments Click or tap to select a fan profile Click or tap to apply the default settings Tick to enable Away Mode then move the sliders to adjust monitor and system sleep time - Asus X79-DELUXE | X79-DELUXE User's Manual - Page 140
Away Mode Tick to select Vcore downgrade Click or tap to select a fan profile Tick to mute the system's sound Click or tap to apply the default settings Click or tap to apply the adjustments Click or tap to undo the adjustments Chapter 4 4-12 Chapter 4: Software support - Asus X79-DELUXE | X79-DELUXE User's Manual - Page 141
CPU Voltage Frequency affects the VRM transient response and thermal conditions. Higher VRM frequency gets a quicker transient response. CPU Power Duty Control CPU Power Duty Control adjusts the current of every VRM phase and the thermal conditions of every phase component. ASUS X79-DELUXE - Asus X79-DELUXE | X79-DELUXE User's Manual - Page 142
ASUS optimized phase tuning profile to increase the DRAM power efficiency. • The actual performance boost may vary depending on your CPU specification. • Ensure that the cooling modules are properly installed in your motherboard to monitor the thermal conditions. 4-14 Chapter 4: Software support - Asus X79-DELUXE | X79-DELUXE User's Manual - Page 143
to set the fan's rotation speed Chapter 4 Click or tap to go back to the previous screen Click and drag the sliders to adjust the fan's response Click or tap to undo the changes Click or tap to apply the changes Click or tap to switch between the CPU and chassis fan screens ASUS X79-DELUXE 4-15 - Asus X79-DELUXE | X79-DELUXE User's Manual - Page 144
control kit for rotation speed. • Fan Xpert 2 only supports fans with 4-pin and 3-pin connectors. If you install a 2-pin fan, it can only run at its full speed. • If you change the CPU or chassis fans, you must repeat the Fan Auto Tuning process. Chapter 4 4-16 Chapter 4: Software support - Asus X79-DELUXE | X79-DELUXE User's Manual - Page 145
to the USB 3.0 ports that support USB 3.0 Boost. Refer to section Rear I/O connection of your user manual for more details. • USB 3.0 Boost automatically detects the USB 3.0 devices that support UASP. For a list of UASP-supported USB 3.0 devices, visit the ASUS website at www.asus.com. • The data - Asus X79-DELUXE | X79-DELUXE User's Manual - Page 146
menu, then select USB BIOS Flashback. on the top-right corner of the AI Suite 3 USB BIOS Flashback is available only in selected motherboard models. Using USB BIOS Flashback Set a schedule for the BIOS Update download Click or tap to check for a new BIOS update available for download Click or - Asus X79-DELUXE | X79-DELUXE User's Manual - Page 147
USB storage device to your computer's USB port that supports USB BIOS Flashback. Refer to section 2.3.1 Rear I/O connection of this user manual for more details. To download the updated BIOS: 1. From the USB BIOS Flashback screen, click or tap Check for New BIOS Update. Wait for the system to check - Asus X79-DELUXE | X79-DELUXE User's Manual - Page 148
AI Suite 3 main menu, Ai Charger+ is available only in selected motherboard models. Ai Charger+ screen Tick to enable or disable Ai Charger+ Click or tap to apply the selection • * Check the manufacturer if your USB device is a Battery Charging Specification 1.1 (BC 1.1) compliant or compatible - Asus X79-DELUXE | X79-DELUXE User's Manual - Page 149
top-right corner of the AI Suite 3 main Wi-Fi Engine is available only in selected motherboard models. Using Wi-Fi Engine window, select a network adapter. Click or tap to set up your computer as a wireless access point Click or tap to connect to a wireless access point Chapter 4 ASUS X79-DELUXE - Asus X79-DELUXE | X79-DELUXE User's Manual - Page 150
3. From the list of available networks, select a network that you want to connect to. Some networks may require you to key in a password. Using the AP Mode in your password for confirmation Click or tap to disable AP mode Click or tap to enable AP mode Chapter 4 4-22 Chapter 4: Software support - Asus X79-DELUXE | X79-DELUXE User's Manual - Page 151
at (http://support.asus.com) for updated documentations on this motherboard. The user interface of your smart device may vary with the operating system and the screen resolution. Wi-Fi GO! System requirements System requirements PC OS Windows® 7/Windows® 8 Utilities ASUS AI Suite 3 Smart - Asus X79-DELUXE | X79-DELUXE User's Manual - Page 152
of this user manual for more details. • To protect your Wi-Fi utility from other smart devices, click or tap password. to set your • Ensure that the ASUS AI Suite 3 utility is active when using Wi-Fi GO!. Wi-Fi GO! & NFC Remote Wi-Fi GO! & NFC Remote allows you to remotely control your computer - Asus X79-DELUXE | X79-DELUXE User's Manual - Page 153
to control and sync your files across multiple cloud services such as ASUS WebStorage, GoogleDrive™, and DropBox®. Ensure to set the correct system date and then click or tap Sign In. • To log in to your ASUS Webstorage account, key in your user name and password. • To log in to your Google Drive™ - Asus X79-DELUXE | X79-DELUXE User's Manual - Page 154
. • Tick Backup if you want to save a backup in your computer. • All synced files are stored in the Wi-Fi GO! folder. Chapter 4 4-26 Chapter 4: Software support - Asus X79-DELUXE | X79-DELUXE User's Manual - Page 155
to PC under (C:\MyFavorite\) if you want to save a backup in your computer. • Open the Wi-Fi GO! folder to view all synced files. Chapter 4 ASUS X79-DELUXE 4-27 - Asus X79-DELUXE | X79-DELUXE User's Manual - Page 156
computer. To operate Remote Desktop in Windows® 7, you can select Extended Mode or Main Screen Mode in your smart device. Remote Desktop interface for Windows® 8 Tap to view the cursor Tap to launch the Charms bar Tap to launch the smart device's keypad Chapter 4 4-28 Chapter 4: Software support - Asus X79-DELUXE | X79-DELUXE User's Manual - Page 157
Remote Desktop interface for Windows® 7 Tap to launch the smart device's keypad Chapter 4 ASUS X79-DELUXE 4-29 - Asus X79-DELUXE | X79-DELUXE User's Manual - Page 158
to launch the Windows Media Player, then enable the remote control settings of the Windows Media Player. To do this, click or tap Stream then tick the items Allow remote control of my Player... tap OK. Displays the target receiver and media file in play Chapter 4 4-30 Chapter 4: Software support - Asus X79-DELUXE | X79-DELUXE User's Manual - Page 159
Streaming Hub in your smart device, tap Media Streaming Hub > Enter. Tap to select playlist Tap to select media type Tap to select a receiver Chapter 4 ASUS X79-DELUXE 4-31 - Asus X79-DELUXE | X79-DELUXE User's Manual - Page 160
to go back to the previous screen Click or tap browse to select the destination Click or tap to apply the changes Chapter 4 4-32 Chapter 4: Software support - Asus X79-DELUXE | X79-DELUXE User's Manual - Page 161
files from smart device to computer: 1. Tap File Transfer > Enter. 2. Tick the files that you want to send to your computer, then tap Send. Chapter 4 ASUS X79-DELUXE 4-33 - Asus X79-DELUXE | X79-DELUXE User's Manual - Page 162
feature in your smart device to enable the camera and video recorder features in your computer. To do this, tap Smart Sensor Control then tap Enable on either the gyroscope or microphone function. • This feature is also supported in Windows® 7. Chapter 4 4-34 Chapter 4: Software support - Asus X79-DELUXE | X79-DELUXE User's Manual - Page 163
as a remote control for gyroscope-enabled apps. In your smart device, tap Smart Sensor Control > Enable on the virtual microphone or gyroscope functions. Tap to select voice quality Tap to enable virtual microphone function Tap to enable the gyroscope function Chapter 4 ASUS X79-DELUXE 4-35 - Asus X79-DELUXE | X79-DELUXE User's Manual - Page 164
Using Smart Sensor Control in Windows® 7 To use Smart Sensor Control: 1. Click or tap Smart Sensor Control > Setting. 2. In the Movement tab, select an action from , , , and dropdown fields. 3. To save the a profile Click or tap to apply the settings Chapter 4 4-36 Chapter 4: Software support - Asus X79-DELUXE | X79-DELUXE User's Manual - Page 165
or tap Apply & Save. To apply the action without saving as a profile, click or tap Apply. Your smart device must have a proximity sensor function to support this feature. Click or tap to go back to Wi-Fi GO! screen Click or tap to go back to the previous screen Click or - Asus X79-DELUXE | X79-DELUXE User's Manual - Page 166
Keyboard & Mouse, tap Keyboard & Mouse in your smart device then tap Enter. Input field Tick to enable the left click + hold function Mouse tap area Control keys Tap to mimic leftclick function Tap to mimic right-click mouse function Tap to scroll up or down Chapter 4 4-38 Chapter - Asus X79-DELUXE | X79-DELUXE User's Manual - Page 167
your smart device, tap Capture & Send then tap Enter. 5. Tap the file then select an app that you want to open the file with. Chapter 4 ASUS X79-DELUXE 4-39 - Asus X79-DELUXE | X79-DELUXE User's Manual - Page 168
corner of the AI Suite 3 main menu, Using EZ Update Click or tap to automatically update your motherboard driver, software and firmware Click or tap to search and select the BIOS file Click or tap to select a boot logo Click or tap to update the BIOS Chapter 4 4-40 Chapter 4: Software support - Asus X79-DELUXE | X79-DELUXE User's Manual - Page 169
search an image file for your boot logo Click or tap to go back to EZ Update main screen Click or tap to proceed the updating BIOS and boot logo After you click or tap BIOS Update button, click or tap Flash to update the BIOS and upload the boot logo in your system. Chapter 4 ASUS X79-DELUXE 4-41 - Asus X79-DELUXE | X79-DELUXE User's Manual - Page 170
iControl, click or tap menu, then select Network iControl. on the top-right corner of the AI Suite 3 main • Ensure to install the LAN drivers before using this utility. • Network iControl only supports the onboard LAN. • The Quick Connection, EZ Profile, and Info tabs are disabled when the Network - Asus X79-DELUXE | X79-DELUXE User's Manual - Page 171
Click or tap to set the program as High, Normal, or Low Priority Tick to assign a schedule of your network programs to avoid network congestions ASUS X79-DELUXE 4-43 Chapter 4 - Asus X79-DELUXE | X79-DELUXE User's Manual - Page 172
. on the top-right corner of the AI Suite 3 Using ASUS SSD Caching II Before using ASUS SSD Caching II utility, ensure that your HDDs and SSDs are connected to the Marvell® SATA ports. Refer to 1.2 Motherboard layout for the location of the Marvell® SATA ports. Enabling the SSD Caching Tick the - Asus X79-DELUXE | X79-DELUXE User's Manual - Page 173
then select System Information. on the top-right corner of the AI Suite 3 Viewing the motherboard information Click or tap the MB tab to view the motherboard's information. Viewing the CPU information Click or tap the CPU tab to view the processor's information. Chapter 4 ASUS X79-DELUXE 4-45 - Asus X79-DELUXE | X79-DELUXE User's Manual - Page 174
technology for all audio ports, eliminating cable connection errors, and giving users plug and play convenience. Follow the installation wizard to install the Realtek® Audio Driver from the support DVD that came with the motherboard package. If the Realtek® audio software is correctly installed, you - Asus X79-DELUXE | X79-DELUXE User's Manual - Page 175
A. Realtek® HD Audio Manager with DTS UltraPC II for Windows® 8 / Windows® 7 Configuration option tabs (vary with the audio devices connected) Advanced settings Control settings panel Set default device button Analog and digital connector status Chapter 4 ASUS X79-DELUXE 4-47 - Asus X79-DELUXE | X79-DELUXE User's Manual - Page 176
settings Information Control settings Click to exit Click to minimize Analog and digital connector status Click to set default device Click to set default communication device Connector settings • Refer to the software manual in the support DVD or visit the ASUS website at www.asus.com for - Asus X79-DELUXE | X79-DELUXE User's Manual - Page 177
Chapter 5: RAID support RAID support 5.1 RAID configurations The motherboard supports the following SATA RAID solutions: 5 Intel® Rapid Storage Technology with RAID 0, RAID 1, RAID 10 and RAID 5 support. Marvell® RAID utility with RAID 0 and RAID 1 support. If you want to install a Windows® - Asus X79-DELUXE | X79-DELUXE User's Manual - Page 178
. 3. Set the SATA Mode item to [RAID Mode]. 4. Save your changes, and then exit the BIOS Setup. Refer to Chapter 3 for details on entering and navigating through the BIOS Setup Due to chipset limitation, when SATA ports are set to RAID mode, all SATA ports run at RAID mode together. Chapter - Asus X79-DELUXE | X79-DELUXE User's Manual - Page 179
allow you to move through the menus and select the menu options. The RAID BIOS setup screens shown in this section are for reference only and may not exactly match the items on your screen. The utility supports maximum four hard disk drives for RAID configuration. Chapter 5 ASUS X79-DELUXE 5-3 - Asus X79-DELUXE | X79-DELUXE User's Manual - Page 180
Intel(R) Rapid Storage Technology - Option ROM - v10.5.1.1070 Copyright(C) 2003-10 Intel Corporation. All Rights Reserved. [ CREATE VOLUME MENU ] Name: Volume0 RAID drives you want to include in the RAID set. The SELECT DISKS screen appears: Port Drive Model 0 ST3160812AS 1 ST3160812AS 2 - Asus X79-DELUXE | X79-DELUXE User's Manual - Page 181
warning message appears: WARNING: ALL DATA ON SELECTED DISKS WILL BE LOST. Are you sure you want to create this volume? (Y/N): 9. Press to create the RAID volume and return to the main menu, or to go back to the CREATE VOLUME menu. Chapter 5 ASUS X79-DELUXE 5-5 - Asus X79-DELUXE | X79-DELUXE User's Manual - Page 182
set. You will lose all data on the hard disk drives when you delete a RAID set. To delete a RAID set: 1. From the utility main menu, select 2. Delete RAID Volume and press . The following screen appears: Name Volume0 [ DELETE VOLUME MENU ] Level Drives RAID0(Stripe) 2 Capacity Status - Asus X79-DELUXE | X79-DELUXE User's Manual - Page 183
press to return to the utility main menu. 5.1.5 Marvell RAID utility The onboard Marvell SATA 6.0 Gb/s controller allows you to create a RAID 0 or RAID 1 array using two SATA hard disk drives. Refer to the section 1.2 Motherboard overview in your motherboard user manual for the exact location of - Asus X79-DELUXE | X79-DELUXE User's Manual - Page 184
>. Marvell BIOS Setup (c) 2009 Marvell Technology Group Ltd. Configure->Select free disks HBA 0: Marvell 0 ├ Virtual Disks └ Free Physical Disks * ├ PD 0: ST3160812AS Port ID PD ID Type Status :0 :0 : SATA PD : Unconfigured └ PD 8: ST3160812AS Size : 152626MB Help Feature Support : MCQ - Asus X79-DELUXE | X79-DELUXE User's Manual - Page 185
1-10 letters (no special characters) for the RAID array BIOS Version : Firmware Version: PCIe Speed Rate : Configure SATA as: 1B4B 9130 B1 1.0.0.1028 2.2.0.1105 5.0Gbps AHCI Mode ▶ ▶ Help Marvell RAID on chip controller. ENTER: Operation F10: Exit/Save ESC: Return Chapter 5 ASUS X79-DELUXE - Asus X79-DELUXE | X79-DELUXE User's Manual - Page 186
delete the Master Boot Record (MBR) from the selected RAID array. 3. Press . The following warning message appears: Exit Do you want to exit from Marvell BIOS Setup? Yes No Press to save the RAID setting and exit the Marvell RAID utility. Chapter 5 5-10 Chapter 5: RAID configurations - Asus X79-DELUXE | X79-DELUXE User's Manual - Page 187
. 5. Save changes and exit BIOS. 6. When the Make Disk menu appears, press to create a RAID driver disk. 7. Insert a formatted floppy disk into the USB floppy disk drive, then press . 8. Follow the succeeding screen instructions to complete the process. Chapter 5 ASUS X79-DELUXE 5-11 - Asus X79-DELUXE | X79-DELUXE User's Manual - Page 188
in Windows® To create a RAID driver disk in Windows®: 1. Start Windows®. 2. Plug the USB floppy disk drive and insert a floppy disk. 3. Place the motherboard support DVD into the optical drive. 4. Go to the Intel AHCI/RAID Driver menu then click Intel AHCI/RAID Driver path to open the RAID driver - Asus X79-DELUXE | X79-DELUXE User's Manual - Page 189
frequency energy and, if not installed and used in accordance with manufacturer's instructions, may cause harmful interference to radio communications. However, there is no party responsible for compliance could void the user's authority to operate this equipment. Appendices ASUS X79-DELUXE A-1 - Asus X79-DELUXE | X79-DELUXE User's Manual - Page 190
IC: Canadian Compliance Statement Complies with the Canadian ICES-003 Class B specifications. This device complies with RSS 210 of Industry Canada. This Class B device meets all the requirements of the Canadian interference-causing equipment regulations. This device complies with Industry Canada - Asus X79-DELUXE | X79-DELUXE User's Manual - Page 191
in our products at ASUS REACH website at http://csr.asus.com/english/REACH.htm. DO NOT throw the motherboard in municipal waste. bin indicates that the battery should not be placed in municipal waste. ASUS Recycling/Takeback Services ASUS recycling and takeback programs ASUS X79-DELUXE A-3 - Asus X79-DELUXE | X79-DELUXE User's Manual - Page 192
Bluetooth Industry Canada Statement This Class B device meets all requirements of the Canadian interference-causing equipment regulations. Cet appareil numérique de la Class B respecte toutes les exigences du Règlement sur le matériel brouilleur du Canada. NCC: Taiwan Wireless Statement Japan RF - Asus X79-DELUXE | X79-DELUXE User's Manual - Page 193
-959911 Web site www.asus.de Online contact www.asus.de/sales Technical Support Telephone Support Fax Online support +49-1805-010923* +49-2102-9599-11 support.asus.com * EUR 0.14/minute from a German fixed landline; EUR 0.42/minute from a mobile phone. Appendices ASUS X79-DELUXE A-5 - Asus X79-DELUXE | X79-DELUXE User's Manual - Page 194
, TAIWAN TAIWAN ASUS COMPUTER GmbH HARKORT STR. 21-23, 40880 RATINGEN GERMANY Product name : Motherboard Model name : X79-DELUXE conform with the . 642/2009 2011/65/EU-RoHS Directive CE marking Ver. 130208 (EC conformity marking) Position : CEO Name : Jerry Shen Declaration Date: 13/08/2013
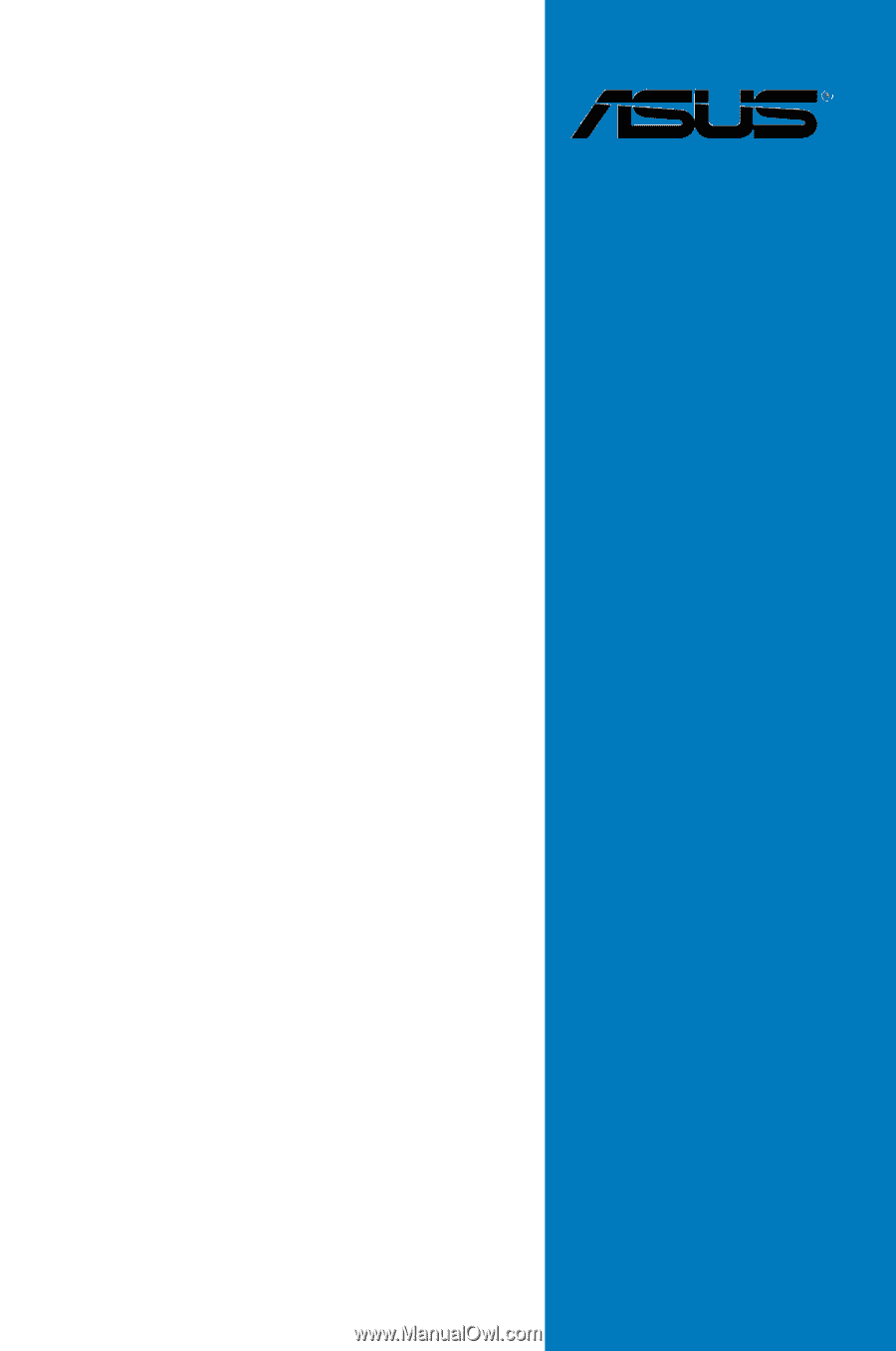
Motherboard
X79-DELUXE