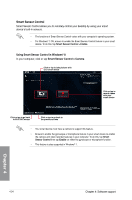Asus X79-DELUXE X79-DELUXE User's Manual - Page 158
Media Streaming Hub, Using Media Streaming Hub in your computer, Enter, Selecting a receiver
 |
View all Asus X79-DELUXE manuals
Add to My Manuals
Save this manual to your list of manuals |
Page 158 highlights
Media Streaming Hub Media Streaming Hub allows you to stream media files to an HDTV and remotely control playback using your smart device. • When using your computer as a receiver, ensure to launch the Windows Media Player, then enable the remote control settings of the Windows Media Player. To do this, click or tap Stream then tick the items Allow remote control of my Player... and Automatically allow devices to play my media.... • When using your high-definition display as a receiver (such as HDTV), ensure to enable the DLNA setting. Using Media Streaming Hub in your computer To use Media Streaming Hub in your computer, click or tap Media Streaming Hub > Enter. Click or tap to refresh media files Tick to select source location Click or tap to select media type Click or tap to select a receiver Click or tap to add or delete files Click or tap a media file to play Click or tap to go back to Wi-Fi GO! screen Click or tap to go back to the previous screen Selecting a receiver To select a receiver: 1. Click or tap . 2. Tick to select a receiver, then click or tap OK. Displays the target receiver and media file in play Chapter 4 4-30 Chapter 4: Software support