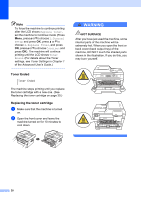Brother International DCP-7065DN Users Manual - English - Page 40
How to scan to a computer, Scanning a document, Scanning using the scan key, Scanning using - software download
 |
UPC - 012502627128
View all Brother International DCP-7065DN manuals
Add to My Manuals
Save this manual to your list of manuals |
Page 40 highlights
6 How to scan to a computer 6 Scanning a document 6 There are several ways to scan documents. You can use the (SCAN) key on the machine or the scanner drivers on your computer. a To use the machine as a scanner, install a scanner driver. If the machine is on a Network, configure it with a TCP/IP address. Install the scanner drivers on the Installation CD-ROM. (See the Quick Setup Guide and Scanning in the Software User's Guide.) Configure the machine with a TCP/IP address if network scanning does not work. (See Configuring Network Scanning in the Software User's Guide.) b Load your document. (See How to load documents on page 21.) (DCP-7065DN) Use the ADF to scan multiple pages of documents. It feeds each sheet automatically. Use the scanner glass to scan a page of a book or one sheet at a time. c Do one of the following: To scan using the (SCAN) key, go to Scanning using the scan key on page 26. To scan using a scanner driver at your computer, go to Scanning using a scanner driver on page 27. Scanning using the scan key 6 For more information, see Using the Scan key in the Software User's Guide. a Press the (SCAN) key. b Press OK to choose Scan to PC. c Choose the scan mode you want. Scan to: File E-mail OCR 1 Image 1 (Macintosh users) This function is available after you download and install Presto! PageManager from http://nj.newsoft.com.tw/download/brother/ PM9SEInstaller_BR_multilang.dmg d (For DCP-7065DN and HL-2280DW network users) Choose the computer you want to send the data to. e Press Start to begin scanning. 26