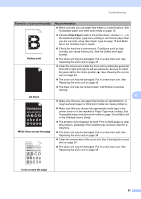Brother International DCP-7065DN Users Manual - English - Page 73
Improving the print quality, abcde - scanner driver
 |
UPC - 012502627128
View all Brother International DCP-7065DN manuals
Add to My Manuals
Save this manual to your list of manuals |
Page 73 highlights
Troubleshooting Improving the print quality B If you have a print quality problem, make a copy first (put a document on the scanner glass and press Start). If the printout looks good, the problem is probably not the machine. Check the interface cable connections or try printing a different document. If the printout or test page printed from the machine has a quality problem, check the following steps first. And then, if you still have a print quality problem, check the chart below and follow the recommendations. Note Using non-Brother supplies may affect the print quality, hardware performance, and machine reliability. a To get the best print quality, we suggest using the recommended paper. Check that you use paper that meets our specifications. (See Acceptable paper and other print media on page 16.) b Check that the drum unit and toner cartridge assembly is installed properly. Examples of poor print quality Recommendation ABCDEFGH abcdefghijk ABCD abcde 01234 Faint Take out the drum unit and toner cartridge assembly. Hold the assembly level with both hands and gently shake it from side to B side several times to spread the toner evenly inside the cartridge. Check if the Toner Setting for Replace Toner is set to Continue (Continue mode). See Toner settings in Chapter 1 of the Advanced User's Guide. Check the machine's environment. Conditions such as humidity, high temperatures, and so on, may cause this print fault. See the Safety and Legal booklet. If the whole page is too light, Toner Save mode may be on. Turn off Toner Save mode in the machine menu settings or Toner Save mode in the printer Properties of the driver. See Toner save in Chapter 1 of the Advanced User's Guide or Advanced tab in Chapter 2 of the Software User's Guide. Clean the corona wire of the drum unit. See Cleaning the corona wire on page 34. Put in a new toner cartridge. See Replacing the toner cartridge on page 29. Put in a new drum unit. See Replacing the drum unit on page 35. 59