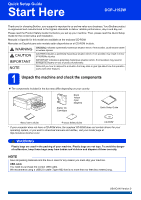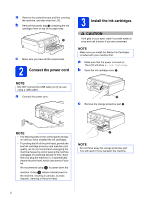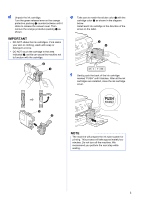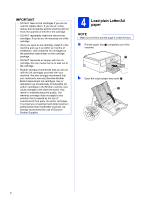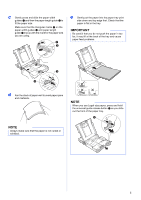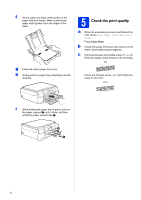Brother International DCP-J152W Quick Setup Guide
Brother International DCP-J152W Manual
 |
View all Brother International DCP-J152W manuals
Add to My Manuals
Save this manual to your list of manuals |
Brother International DCP-J152W manual content summary:
- Brother International DCP-J152W | Quick Setup Guide - Page 1
country. Starter Ink Cartridges Black Yellow Cyan Magenta Quick Setup Guide Basic User's Guide Product Safety Guide CD-ROM* * If your computer does not have a CD-ROM drive, the supplied CD-ROM does not contain drivers for your operating system, or you want to download manuals and utilities - Brother International DCP-J152W | Quick Setup Guide - Page 2
a USB cable). a Connect the power cord. 1 c Remove the orange protective part a. NOTE • The Warning LED on the control panel will stay on until you have installed the ink cartridges. • To prolong the life of the print head, provide the best ink cartridge economy and maintain print quality, we do - Brother International DCP-J152W | Quick Setup Guide - Page 3
on the label. 1 2 f Gently push the back of the ink cartridge marked "PUSH" until it latches. After all the ink cartridges are installed, close the ink cartridge cover. 2 1 NOTE The machine will prepare the ink tube system for printing. This process will take approximately four minutes. Do not - Brother International DCP-J152W | Quick Setup Guide - Page 4
only Genuine Brother Brand replacement ink cartridges. Use or attempted use of potentially incompatible ink and/or cartridges in the Brother machine may cause damage to the machine and/or may result in unsatisfactory print quality. Our warranty coverage does not apply to any problem that is caused - Brother International DCP-J152W | Quick Setup Guide - Page 5
guides a and paper length guide b line up with the mark for the paper size you are using. 1 3 e Gently put the paper into the paper tray print problems. 2 3 d Fan the stack of paper well to avoid paper jams and misfeeds. NOTE When you use Legal size paper, press and hold the universal guide - Brother International DCP-J152W | Quick Setup Guide - Page 6
that the paper width guides touch the edges of the paper. g Close the output paper tray cover. h Slowly push the paper tray completely into the machine. 5 Check the print quality a When the holding the paper tray in place, pull out the paper support a until it clicks, and then unfold the paper - Brother International DCP-J152W | Quick Setup Guide - Page 7
date and time allows the machine to clean the print head regularly and maintain optimum print quality. a To enter the last two digits of on page 15 to continue with the wireless setup. b Press a or b to choose No. Press OK. Wireless setup instructions for Windows® and Macintosh users will be covered - Brother International DCP-J152W | Quick Setup Guide - Page 8
8 Choose your language (if needed) a Press Menu. b Press a or b to choose Initial Setup. Press OK. c Press a or b to choose Local Language. Press OK. d Press a or b to choose your language. Press OK. e Press Stop/Exit. 8 - Brother International DCP-J152W | Quick Setup Guide - Page 9
want to download manuals and utilities, visit your model page at http://solutions.brother.com/. Some software applications included on the CD-ROM may not be available as a download. For USB interface cable Windows®, go to page 10 Macintosh, go to page 13 For Wireless Network Windows® and Macintosh - Brother International DCP-J152W | Quick Setup Guide - Page 10
If the Windows Security screen appears, click the check box and click Install to complete the installation correctly. c Choose Local Connection (USB), and language. NOTE • If the Brother screen does not appear automatically, go to Computer (My Computer). (For Windows® 8: click the (File Explorer - Brother International DCP-J152W | Quick Setup Guide - Page 11
On-Line Registration screen appears, follow the on-screen instructions. Click Next. h If you do not want to set your machine as the default printer, clear the Set as Default Printer check box, and then click Next. i When the Setup is Complete window appears, confirm the settings, and then click - Brother International DCP-J152W | Quick Setup Guide - Page 12
window to continue. b The following screens will appear. • When the Software Update Setting screen appears, choose the software update setting you want and click OK. • When the Brother Product Research and Support Program screen appears, select your preference and follow the on-screen instructions - Brother International DCP-J152W | Quick Setup Guide - Page 13
scanner cover until it locks securely into the open position. c Carefully guide the USB cable into the cable channel and out the back of the machine. Connect the cable to your Macintosh. IMPORTANT Make sure that the cable does not restrict the cover from closing, or an error may occur. Windows - Brother International DCP-J152W | Quick Setup Guide - Page 14
click Next. When the support screen appears, click Next. h When this screen appears, click Close. c Choose Local Connection (USB), and then click Next. Follow the on-screen instructions. Finish The installation is now complete. d After the installation, the Brother software will search for the - Brother International DCP-J152W | Quick Setup Guide - Page 15
as interference from other electronic devices can affect the data transfer speed of your documents. Due to these factors, wireless may not be the best method of connection for all types of documents and applications. If you are printing large files, such as multi-page documents with mixed text and - Brother International DCP-J152W | Quick Setup Guide - Page 16
instructions will offer three methods for setting up your Brother machine on a wireless network. If you began the wireless setup from step 7 on page 7, go to method b or c. For all other users, choose the method you prefer for your environment. Method a is the recommended way to connect (Windows - Brother International DCP-J152W | Quick Setup Guide - Page 17
For Wireless Network Users c One-push setup using WPS or AOSS™ (Windows®, Macintosh and mobile devices) Use this method if your wireless access point/router supports automatic wireless (one-push) setup (WPS or AOSS™). Now go to page 21 Wireless Network 17 - Brother International DCP-J152W | Quick Setup Guide - Page 18
screen instructions to set up the Brother machine. f Your machine will now try to connect to your wireless network. It may take a few minutes. NOTE If the connection failed, check the error code on the printed report (or on the screen), and refer to Troubleshooting on page 22. Wireless setup is - Brother International DCP-J152W | Quick Setup Guide - Page 19
your settings. g Your machine will now try to connect to your wireless network. It may take a few minutes. When OK appears on the LCD, press OK. NOTE If the connection failed, check the error code on the printed report and refer to Troubleshooting on page 22. Wireless setup is now complete. 19 - Brother International DCP-J152W | Quick Setup Guide - Page 20
device to a wireless access point/router using a Wi-Fi connection. • Download and install Brother iPrint&Scan (Android™/iOS/Windows® Phone) from your mobile device's application download site. You can also use AirPrint (iOS) with this machine. • To download the User's Guide for the application - Brother International DCP-J152W | Quick Setup Guide - Page 21
the connection failed, check the error code on the printed report and refer to Troubleshooting on page 22. Wireless setup is now complete. b Place the Brother machine within range of your WPS or AOSS™ access point/router. The range may differ depending on your environment. Refer to the instructions - Brother International DCP-J152W | Quick Setup Guide - Page 22
For Wireless Network Users Troubleshooting If you need assistance during setup and want to contact Brother Customer Service, make sure you have your SSID (Network Name) and Network Key ready. We cannot assist you in locating this information. How can I find the wireless security information (SSID - Brother International DCP-J152W | Quick Setup Guide - Page 23
problem is not solved, the SSID or network settings you entered may be incorrect. Reconfirm the wireless network settings. See How can I find the wireless first WEP key. Your Brother machine supports the use of the first WEP key only. The machine cannot detect a wireless access point/router that has - Brother International DCP-J152W | Quick Setup Guide - Page 24
Next. If you are not using the Windows® Firewall, see the instructions provided with your firewall software for information on how to add the following network ports. For network scanning, add UDP port 54925. If you still have trouble with your network connection, add UDP ports 137 and 161. 24 - Brother International DCP-J152W | Quick Setup Guide - Page 25
-Line Registration screen appears, follow the on-screen instructions. Click Next. i If you do not want to set your machine as the default printer, clear the Set as Default Printer check box, and then click Next. j When the Setup is Complete window appears, confirm the settings, and then click - Brother International DCP-J152W | Quick Setup Guide - Page 26
Wireless Network b The following screens will appear. • When the Software Update Setting screen appears, choose the software update setting you want and click OK. • When the Brother Product Research and Support Program screen appears, select your preference and follow the on-screen instructions. - Brother International DCP-J152W | Quick Setup Guide - Page 27
Network Configuration Report. See Print the Network Configuration Report in the Software and Network User's Guide. • If the Setup Network "Scan to" name screen appears, follow the instructions below. Windows® Macintosh Wireless Network d After the installation, the Brother software will search for - Brother International DCP-J152W | Quick Setup Guide - Page 28
Wireless Network g When the Add Printer screen appears, click Add Printer. h Choose your machine from the list, click Add, and then click Next. Macintosh NOTE (OS X v10.8.x) Select Brother DCP-XXXX CUPS (where XXXX is your model name) driver from the Use pop-up menu. When the support screen - Brother International DCP-J152W | Quick Setup Guide - Page 29
print out only the information you need. * This application supports Microsoft® Internet Explorer® 7.0/8.0 and Firefox® 3. NOTE • The machine must be ON and connected desktop. To start Homepage Print 2, click (Start) > All Programs > Homepage Print 2 > Homepage Print 2. Windows® 8: Move your mouse - Brother International DCP-J152W | Quick Setup Guide - Page 30
default To restore all network settings of the internal Print/Scan server to the factory default, please follow the Press + to choose Yes. g The machine will restart, re-connect the cables once this is complete. Entering Text for Wireless Settings Press a, b, d or c to select the number or letter - Brother International DCP-J152W | Quick Setup Guide - Page 31
Reader® is now the default application for reading .pdf files until you change this file association. Brother CreativeCenter Get inspired. If you're using Windows®, double-click the Brother CreativeCenter icon on your desktop to access our FREE website with many ideas and resources for personal - Brother International DCP-J152W | Quick Setup Guide - Page 32
, a message will be indicated on the LCD. For more information about the ink cartridges for your machine, visit http://www.brother.com/original/ or contact your local Brother re-seller. Ink cartridge Magenta LC101M (Standard) LC103M (High Yield) Cyan LC101C (Standard) LC103C (High Yield) Yellow
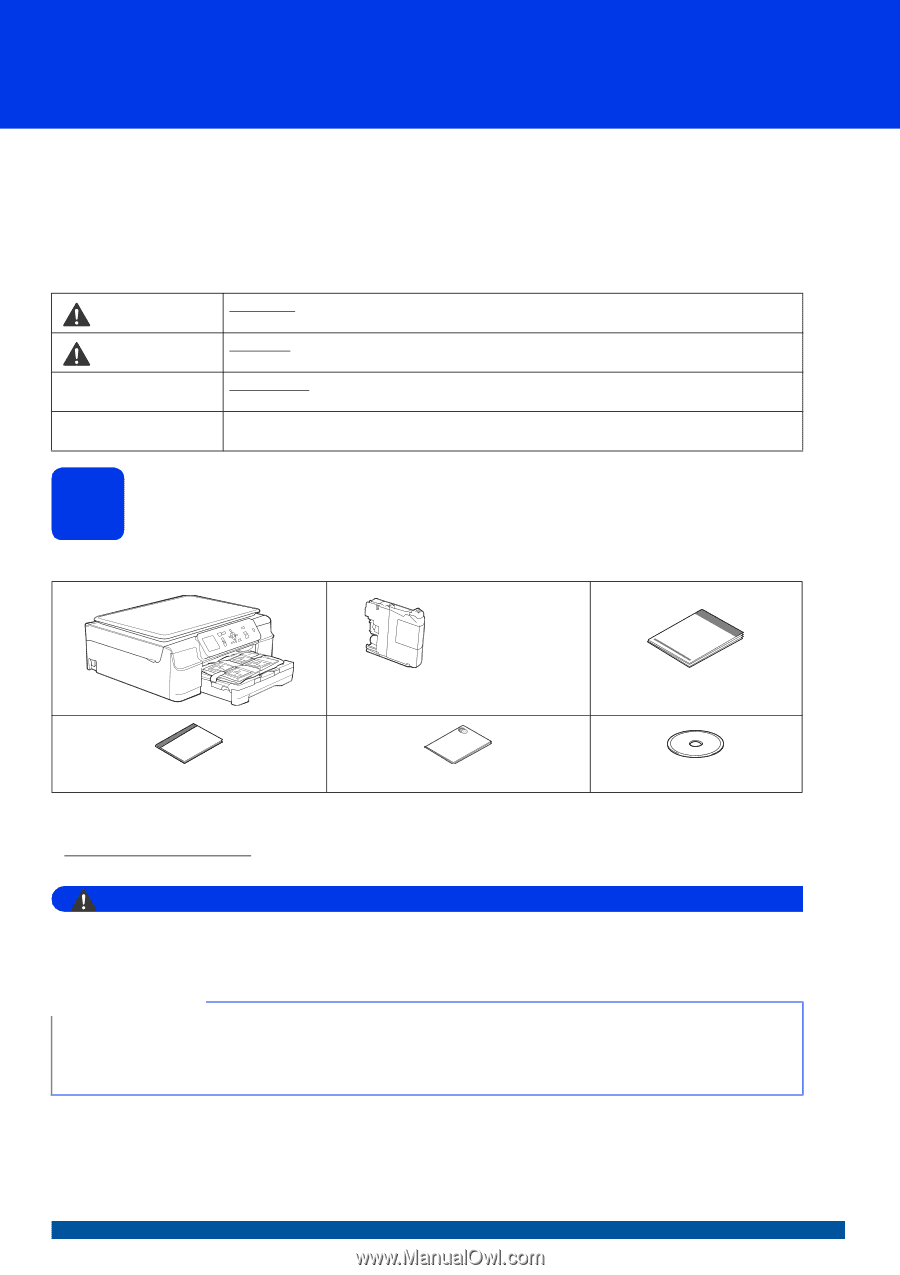
1
Start Here
Quick Setup Guide
USA/CAN Version 0
DCP-J152W
Thank you for choosing Brother, your support is important to us and we value your business. Your Brother product
is engineered and manufactured to the highest standards to deliver reliable performance, day-in and day-out.
Please read the Product Safety Guide first before you set up your machine. Then, please read this Quick Setup
Guide for the correct setup and installation.
Manuals in Spanish for this model are available on the enclosed CD-ROM.
Manuales en Español para este modelo están disponibles en el CD-ROM incluido.
1
Unpack the machine and check the components
The components included in the box may differ depending on your country
.
*
If your computer does not have a CD-ROM drive, the supplied CD-ROM does not contain drivers for your
operating system, or you want to download manuals and utilities, visit your model page at
.
WARNING
Plastic bags are used in the packing of your machine. Plastic bags are not toys. To avoid the danger
of suffocation, keep these bags away from babies and children and dispose of them correctly.
WARNING
WARNING
indicates a potentially hazardous situation which, if not avoided, could result in death
or serious injuries.
CAUTION
CAUTION
indicates a potentially hazardous situation which, if not avoided, may result in minor
or moderate injuries.
IMPORTANT
IMPORTANT
indicates a potentially hazardous situation which, if not avoided, may result in
damage to property or loss of product functionality.
NOTE
Notes tell you how to respond to a situation that may arise or give tips about how the operation
works with other features.
Starter Ink
Cartridges
Black
Yellow
Cyan
Magenta
Quick Setup Guide
Basic User’s Guide
Product Safety Guide
CD-ROM*
NOTE
Save all packing materials and the box in case for any reason you must ship your machine.
USB cable
You need to purchase the correct USB cable.
We recommend using a USB 2.0 cable (Type A/B) that is no more than six feet (two meters) long.