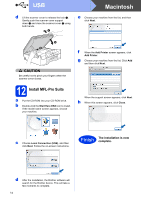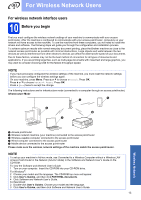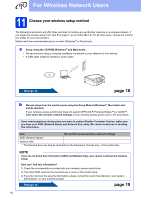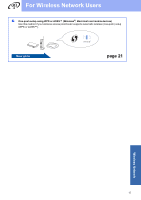Brother International DCP-J152W Quick Setup Guide - Page 19
Manual setup from the, control panel using the, Setup Wizard
 |
View all Brother International DCP-J152W manuals
Add to My Manuals
Save this manual to your list of manuals |
Page 19 highlights
For Wireless Network Users 12 Manual setup from the control panel using the Setup Wizard (Windows®, Macintosh and mobile devices) You must have the wireless settings you wrote down for your network in step 11-b on page 16 before you proceed. a If you began the wireless setup from step 7 on page 7, press a or b to choose Setup Wizard and press OK. Then go to c. All other users go to b. b On your machine, press Menu. Press a or b to choose Network. Press OK. Press a or b to choose WLAN. Press OK. Press a or b to choose Setup Wizard. Press OK. c When Enable WLAN? is displayed, press OK to accept. This will start the wireless setup wizard. To cancel, press Stop/Exit. d The machine will search for available SSIDs. It will take several seconds to display a list of available SSIDs. If a list of SSIDs is displayed, press a or b to choose the SSID you wrote down in step 11-b on page 16. Press OK. If the wireless access point/router of the selected SSID supports WPS, and the machine asks to use WPS, go to e. If the machine asks you to enter a Network Key, go to f. Otherwise, go to g. NOTE • If the list is blank, check that the wireless access point/router has power and is broadcasting the SSID. Move your machine closer to the wireless access point/router and try starting from a again. • If your access point is set to not broadcast the SSID, you will have to manually add the SSID name. For more information, see Configure Your Wireless Network When the SSID Is Not Broadcast in the Software and Network User's Guide. e Press + (Yes) to connect your machine using WPS. (If you choose - (No) to continue manual configuration, go to f to enter a Network Key.) When the LCD shows Start WPS, press the WPS button on your wireless access point/router, and then press + (Next) to proceed. Go to g. f Enter the Network Key you wrote down in step 11-b on page 16. Press a, b, d or c to select a letter or number, and then press OK. NOTE Press a, b, d or c to select , and then press OK to cycle between upper case, lower case and special characters. To move the cursor left or right, press a, b, d or c to select or , and then press OK. (For more information, see Entering Text for Wireless Settings on page 30.) When you have entered all of the characters, press a, b, d or c to select OK and then press OK. Then press + (Yes) to apply your settings. g Your machine will now try to connect to your wireless network. It may take a few minutes. When OK appears on the LCD, press OK. NOTE If the connection failed, check the error code on the printed report and refer to Troubleshooting on page 22. Wireless setup is now complete. 19 Wireless Network