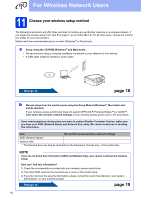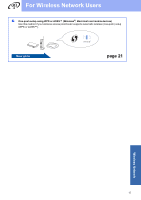Brother International DCP-J152W Quick Setup Guide - Page 21
One-push setup using, WPS or AOSS™
 |
View all Brother International DCP-J152W manuals
Add to My Manuals
Save this manual to your list of manuals |
Page 21 highlights
For Wireless Network Users 12 One-push setup using WPS or AOSS™ (Windows®, Macintosh and mobile devices) a Confirm your wireless access point/router has the WPS or AOSS™ symbol as shown below. NOTE If the connection failed, check the error code on the printed report and refer to Troubleshooting on page 22. Wireless setup is now complete. b Place the Brother machine within range of your WPS or AOSS™ access point/router. The range may differ depending on your environment. Refer to the instructions provided with your access point/router. If you began the configuration from step 7 on page 7, go to d. All other users go to c. c On your machine, press Menu. Press a or b to choose Network. Press OK. Press a or b to choose WLAN. Press OK. d Press a or b to choose WPS/AOSS. Press OK. When Enable WLAN? is displayed, press OK to accept. This will start the wireless setup wizard. NOTE If your wireless access point/router supports WPS and you want to configure your machine using the PIN (Personal Identification Number) Method, see Configure Your Wireless Network Using the PIN Method of Wi-Fi Protected Setup™ (WPS) in the Software and Network User's Guide. e When the LCD instructs you to start WPS or AOSS™, press the WPS or AOSS™ button on your wireless access point/router (for more information, see the instructions provided with your wireless access point/router), and then press OK on your machine. NOTE For mobile device users: • Connect your mobile device to a wireless access point/router using a Wi-Fi connection. • Download and install Brother iPrint&Scan (Android™/iOS/Windows® Phone) from your mobile device's application download site. You can also use AirPrint (iOS) with this machine. • To download the User's Guide for the application you are using (Brother iPrint&Scan/AirPrint), visit the Brother Solutions Center at http://solutions.brother.com/ and click Manuals on your model's page. • If you began the setup from step 7 on page 7, go back to step 8 on page 8 to continue the machine settings. To install MFL-Pro Suite, continue to step 13. For Windows® users: Now go to Page 24 For Macintosh users: Now go to Page 27 This feature will automatically detect which mode (WPS or AOSS™) your wireless access point/router uses to configure your machine. When OK appears on the LCD, press OK. Wireless Network 21