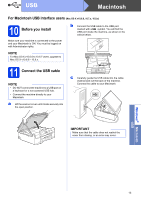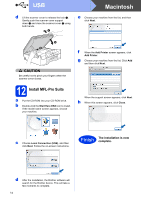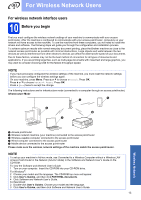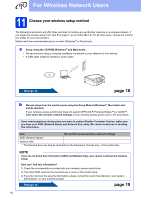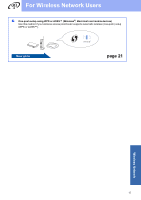Brother International DCP-J152W Quick Setup Guide - Page 18
Setup using the CD-ROM
 |
View all Brother International DCP-J152W manuals
Add to My Manuals
Save this manual to your list of manuals |
Page 18 highlights
For Wireless Network Users 12 Setup using the CD-ROM (Windows® and Macintosh) For Macintosh Users: Put the CD-ROM into your CD-ROM drive and double-click Start Here OSX. Select Wireless installation and follow the Wireless Device Setup instructions on your computer screen. When setup is complete, go to step 14-e on page 27. For Windows® Users: a Put the CD-ROM into your CD-ROM drive. If the model name screen appears, choose your machine. If the language screen appears, choose your language. NOTE • If the Brother screen does not appear automatically, go to Computer (My Computer). (For Windows® 8: click the (File Explorer) icon on the taskbar, and then go to Computer.) Double-click the CD-ROM icon, and then double-click start.exe. • If the User Account Control screen appears, click Allow or Yes. b Click Install MFL-Pro Suite and click Yes if you accept the license agreements. d When the Firewall/AntiVirus detected screen appears, choose Change the Firewall port settings to enable network connection and continue with the installation. (Recommended), and then click Next. If you are not using the Windows® Firewall, see the instructions provided with your firewall software for information on how to add the following network ports. For network scanning, add UDP port 54925. If you still have trouble with your network connection, add UDP ports 137 and 161. e Follow the on-screen instructions to set up the Brother machine. f Your machine will now try to connect to your wireless network. It may take a few minutes. NOTE If the connection failed, check the error code on the printed report (or on the screen), and refer to Troubleshooting on page 22. Wireless setup is now complete. c Choose Wireless Network Connection, and then click Next. To install MFL-Pro Suite For Windows® users: Now go to Step 14-e on page 25 18