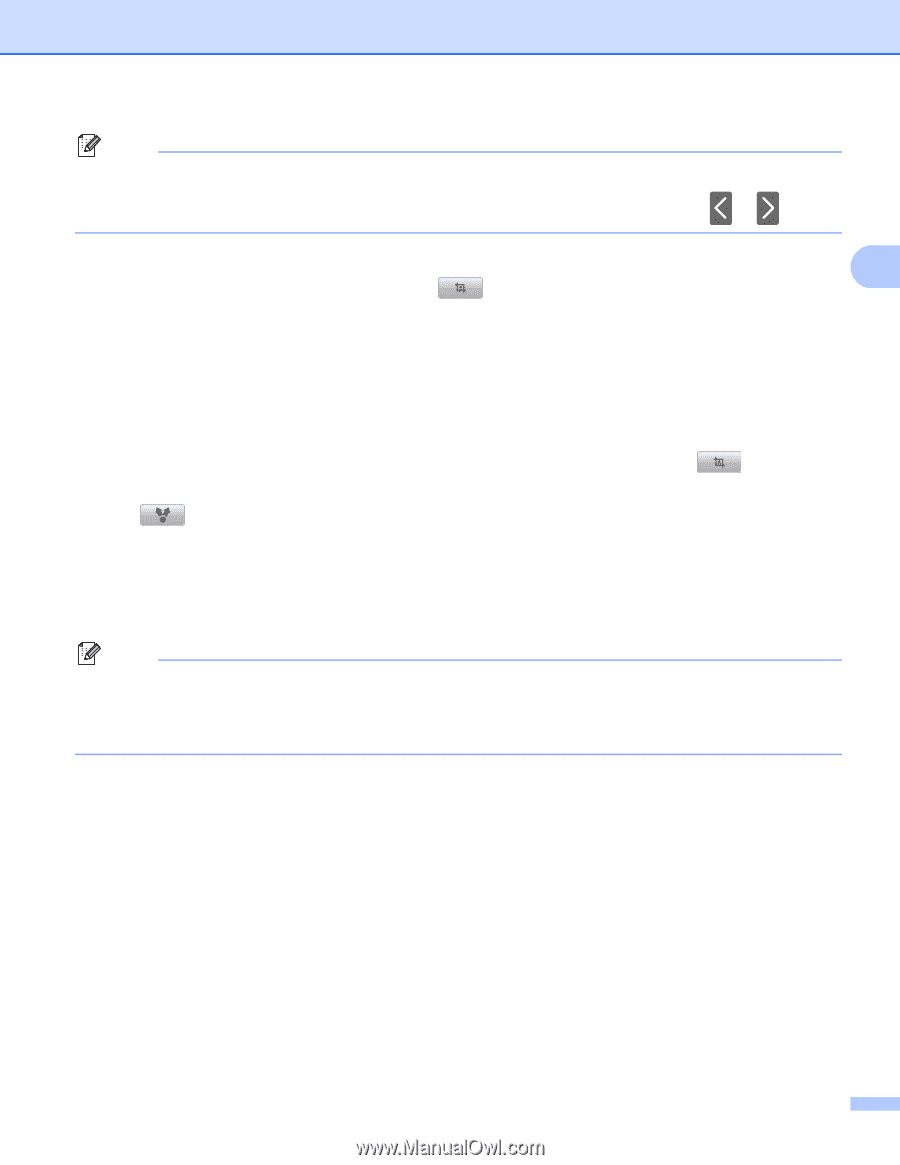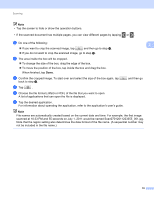Brother International MFC-J430w Mobile Print/Scan Guide - English - Page 23
Choose the file format JPEG or PDF of the file that you want to open.
 |
View all Brother International MFC-J430w manuals
Add to My Manuals
Save this manual to your list of manuals |
Page 23 highlights
Scanning Note • Tap the screen to hide or show the operation buttons. • If the scanned document has multiple pages, you can view different pages by tapping or . k Do one of the following: 3 If you want to crop the scanned image, tap and then go to step l. If you do not want to crop the scanned image, go to step n. l The area inside the box will be cropped. To change the size of the box, drag the edge of the box. To move the position of the box, tap inside the box and drag the box. When finished, tap Done. m Confirm the cropped image. To start over and select the size of the box again, tap back to step l. and then go n Tap . o Choose the file format (JPEG or PDF) of the file that you want to open. A list of applications that can open the file is displayed. p Tap the desired application. For information about operating the application, refer to the application's user's guide. Note File names are automatically created based on the current date and time. For example, the first image scanned at 10:33 PM and 55 seconds on July 1, 2011 would be named Scan07012011223355_001.jpg. Note that the region setting also determines the date format of the file name. (A sequential number may not be included in the file name.) 19