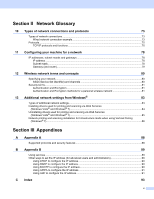Brother International MFC-J4510DW Network Users Manual - English - Page 11
Changing your machine’s network settings, Subnet mask and Gateway), Using the control panel - install setup
 |
View all Brother International MFC-J4510DW manuals
Add to My Manuals
Save this manual to your list of manuals |
Page 11 highlights
2 Changing your machine's network settings 2 How to change your machine's network settings (IP address, Subnet mask and Gateway) 2 2 Using the control panel 2 You can configure your machine for a network using the control panel Network settings. (See Control panel setup on page 24.) Using the Web Based Management (web browser) 2 A standard web browser can be used to change your print server settings using the HTTP (Hyper Text Transfer Protocol). (See How to configure the machine settings using Web Based Management (web browser) on page 39.) Using the BRAdmin Light utility 2 The BRAdmin Light utility is designed for the initial setup of Brother network connected devices. It can also search for Brother products in a TCP/IP environment, view the status and configure basic network settings, such as the IP address. Installing BRAdmin Light 2 Windows® a Please make sure that your machine is ON. b Turn on your computer. Close any running applications before configuration. c Put the supplied CD-ROM into your CD-ROM drive. The opening screen will appear automatically. If the model name screen appears, choose your machine. If the language screen appears, choose your language. d The CD-ROM main menu will appear. Click Custom Installation, and then Network Utilities. e Click BRAdmin Light and follow the on-screen instructions. NOTE If the Brother screen does not appear automatically, go to Computer (My Computer), double-click the CD-ROM icon, and then double-click start.exe. Macintosh The BRAdmin Light utility is available as a download from the Brother Solutions Center (http://solutions.brother.com/). 5