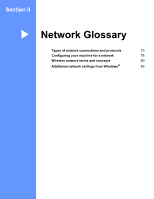Brother International MFC-J4510DW Network Users Manual - English - Page 74
The Brother machine is not found on the network even after successful installation.
 |
View all Brother International MFC-J4510DW manuals
Add to My Manuals
Save this manual to your list of manuals |
Page 74 highlights
Troubleshooting The Brother machine is not found on the network during the MFL-Pro Suite installation. (continued) Question Are there any obstructions (walls or furniture, for example) between your machine and the WLAN access point/router? Is there a wireless computer, Bluetooth supported device, microwave oven or digital cordless phone near the Brother machine or the WLAN access point/router? Interface wireless wireless Solution Move your Brother machine to an obstruction-free area, or closer to the WLAN access point/router. Move all devices away from the Brother machine or WLAN access point/router. The Brother machine cannot print or scan over the network. The Brother machine is not found on the network even after successful installation. Question Interface Solution Are you using security software? wired/ See I'm using security software. on page 70. wireless Is your Brother machine wired/ Confirming the IP address and the Subnet Mask. assigned with an available wireless IP address? Verify that both the IP addresses and Subnet Masks of your computer 9 and the Brother machine are correct and located on the same network. For more information on how to verify the IP address and the Subnet Mask, ask the network administrator or visit the Brother Solutions Center at http://solutions.brother.com/. (Windows®) Confirming the IP address and the Subnet Mask using the Network Connection Repair Tool. Use the Network Connection Repair Tool to fix the Brother machine's network settings. It will assign the correct IP address and Subnet Mask. To use the Network Connection Repair Tool follow the steps below: NOTE • (Windows® XP/Windows Vista®/Windows® 7) Login to the network with Administrator privileges. • Make sure that the Brother machine is turned on and is network-connected to your computer. 68