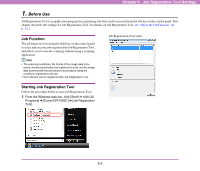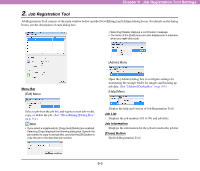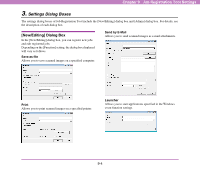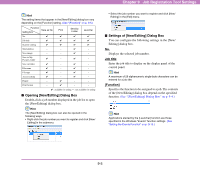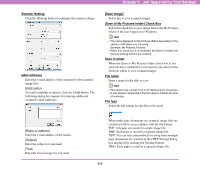Canon 3200B002 User Manual - Page 116
Settings of [PDF setting] Dialog Box, Access setting] Button, Multi-PDF settings, Compression rate
 |
View all Canon 3200B002 manuals
Add to My Manuals
Save this manual to your list of manuals |
Page 116 highlights
Chapter 9 Job Registration Tool Settings Hint When a mode other than [256-level Gray] or [24-bit Color] is selected, an error is displayed if [JPEG] is selected when you click the [OK] button. If the error appears, change the file format or scanner mode. [Setting] Button This button is enabled to display the corresponding settings dialog box when the [TIFF] or [PDF] file format is selected. (See p. 9-7 and p. 9-8.) [Access setting] Button This button is enabled when the [Save to My Pictures folder] check box is not selected, and allows you to enter the user name and password required to access the shared network folder specified for [Save in folder]. Access to shared network folders may be restricted to users with certain access permission. In this case, users cannot access the shared folder without entering the correct user name and password. Confirm the access rights set for the shared network folder with the network administrator, then enter the user name and password. [Printer] Click the [Printer setting] button to select the printer for scanned images. [Print format] To print at the same size as the manuscript, select [Actual size]. If the size of the manuscript is larger than the printing page size, select [Fit to paper] to scale images to fit the printed paper. ■ Settings of [PDF setting] Dialog Box You can configure the following settings in the [PDF setting] dialog box. Multi-PDF settings Select the method for saving PDF files when scanning multi-page documents. Hint • Select [Single page] to save each page of the scanned document as one PDF file. • Select [Multi-pages] to save all pages as one PDF file. Compression rate Select the compression rate for PDF files. Hint • Select [Normal] to save files with normal compression. • Select [High Compression] to save files with high compression. Although the file size is reduced, image quality may be slightly degraded. • Select [Character Precedence] to ensure readability is not reduced by saving files with the parts other than the text compressed. 9-7