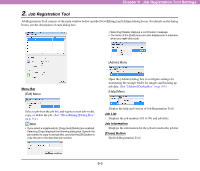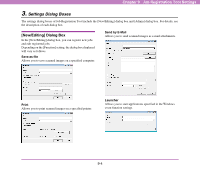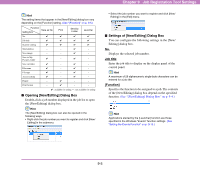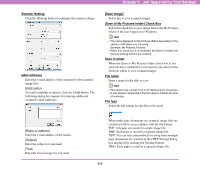Canon 3200B002 User Manual - Page 117
Settings of [TIFF setting] Dialog Box, Language for OCR, Multi-tiff setting, Compression] Check Box
 |
View all Canon 3200B002 manuals
Add to My Manuals
Save this manual to your list of manuals |
Page 117 highlights
Chapter 9 Job Registration Tool Settings IMPORTANT The Compression rate setting is enabled when the scanner is set to [256-level Gray] or [24-bit Color] mode. When [Black and White] or [Error Diffusion] binary image scanning mode is selected, file size depends on the content of the scanned document. Language for OCR When the [Apply OCR] check box is selected, the target language for OCR can be selected in the list box. Characters within document images are recognized as text and saved as appended text data in PDF (*pdf) files. ■ Settings of [TIFF setting] Dialog Box You can configure the following settings in the [TIFF setting] dialog box. Hint • CCITT Group 4 is a compression format designed for data communications (such as with fax devices) of black and white (binary) images. • JPEG is a compression format for saving grayscale and color images. When the [Compression] check box is selected, a standard level of JPEG compression is applied. Hint If your application program does not support the above compression formats, you may be unable to open scanned image files. In this case, disable [Compression] when scanning. ■ Settings of [JPEG File Setting] Dialog Box You can configure the following settings in the [JPEG File Setting] dialog box. Multi-tiff setting Select the method for saving image files when scanning multi-page documents. Hint • Select [Single page] to save each page as one image file. • Select [Multi-page] to save all pages as one image file. [Compression] Check Box Select this check box to compress images saved to files. Black and white (binary) images are compressed in CCITT Group 4 format, and grayscale and color images in JPEG format. When this check box is not selected, the saved files are much larger. Quality Select the image quality for JPEG files. Hint • Select [High Quality] to save files with high quality. Although image quality is high, the file size becomes larger. • Select [Standard] to save files with normal compression. • Select [High Compression] to save files with high compression. Although the file size is reduced, image quality may be slightly degraded. • Select [User settings] to enable the slider and set the quality manually. 9-8