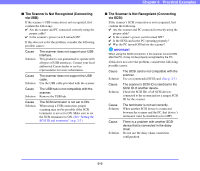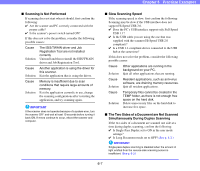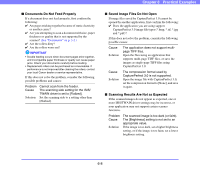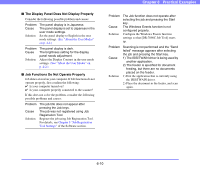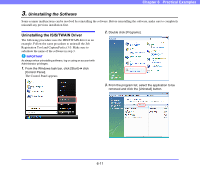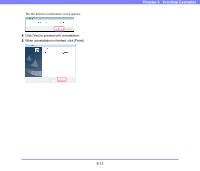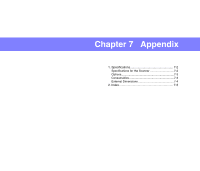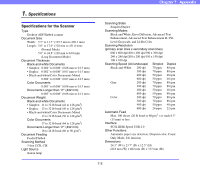Canon 3200B002 User Manual - Page 81
The Display Panel Does Not Display Properly, Job Functions Do Not Operate Properly
 |
View all Canon 3200B002 manuals
Add to My Manuals
Save this manual to your list of manuals |
Page 81 highlights
■ The Display Panel Does Not Display Properly Consider the following possible problem and causes: Problem Cause Solution The panel display is in Japanese. The panel display is set to Japanese in the user mode settings. Set the panel display to English in the user mode settings. (See "About the User Modes" on p. 4-2.) Problem Cause Solution The panel display is dark. The brightness setting for the display panel needs adjustment. Adjust the Display Contrast in the user mode settings. (See "About the User Modes" on p. 4-2.) ■ Job Functions Do Not Operate Properly Job data is stored on your computer. If Job functions do not operate properly, first confirm the following: ✔ Is your computer turned on? ✔ Is your computer properly connected to the scanner? If this does not solve the problem, consider the following possible problems and causes: Problem Cause Solution The job title does not appear after pressing the Job keys. The job was not registered using Job Registration Tool. Register the job using Job Registration Tool. For details, see Chapter 9 "Job Registration Tool Settings" of the Software section. Chapter 6 Practical Examples Problem Cause Solution The Job function does not operate after selecting the job and pressing the Start key. The Windows Events function is not configured properly. Configure the Windows Events function settings so that [DR-7090C Job Tool] starts up. Problem Cause Solution Scanning is not performed and the "Send failed" message appears after selecting the job and pressing the Start key. 1) The ISIS/TWAIN driver is being used by another application. 2) The feeder is specified for document feeding, but there are no documents placed on the feeder. 1) Exit the application that is currently using the ISIS/TWAIN driver. 2) Place the document in the feeder, and scan again. 6-10