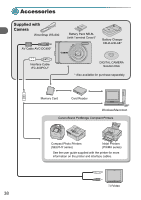Canon PowerShot A3000 IS PowerShot A3100 IS / PowerShot A3000 IS Camera User G - Page 36
Connect the camera to the, computer., Turn on the camera., Open CameraWindow. - user guide
 |
View all Canon PowerShot A3000 IS manuals
Add to My Manuals
Save this manual to your list of manuals |
Page 36 highlights
Transferring Images to a Computer for Viewing 2 Connect the camera to the computer. ● Turn off the camera. ● Open the cover, and insert the small end of the plug firmly into the camera terminal in the direction shown. ● Insert the cable's larger plug into the computer. For connection details, refer to the user guide provided with the computer. 3 Turn on the camera. ● Press the 1 button to turn on the camera. 4 Open CameraWindow. Windows ● Click [Downloads Images From Canon Camera using Canon CameraWindow]. X CameraWindow will appear. ● If CameraWindow does not appear, click the [Start] menu and choose [All Programs], followed by [Canon Utilities], [CameraWindow] and [CameraWindow]. Macintosh X CameraWindow will appear when you establish a connection between the camera and computer. ● If CameraWindow does not appear, click the CameraWindow icon on the Dock (the bar which appears at the bottom of the desktop). For Windows 7, use the following steps to display CameraWindow. • Click on the task bar. • In the screen that appears, click the link to modify the program. • Click [Downloads Images From Canon Camera using Canon CameraWindow], then click [OK]. • Double click . 36