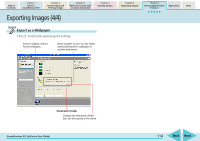Canon PowerShot A570IS ZoomBrowser EX 5.8 Software User Guide - Page 117
Adding Sounds to Images
 |
UPC - 013803078442
View all Canon PowerShot A570IS manuals
Add to My Manuals
Save this manual to your list of manuals |
Page 117 highlights
Table of Contents Chapter 1 What is ZoomBrowser EX? Chapter 2 Downloading and Printing Images Chapter 3 What You Can Do with a Camera Connected Chapter 4 Viewing Images Chapter 5 Organizing Images Chapter 6 Using Supplementary Features Appendices Index Adding Sounds to Images You can add sounds to your images and play them later as necessary. REFERENCE • Sound files attached to images must be of the WAVE type (file name extension is ".wav") or of the MIDI type (".mid" or ".midi"). • Sound files recorded with the camera's Sound Recorder feature are also attached to the image. How to add a sound to an image 1. Select an image in the Browser Area. 2. Click the [Edit] menu and select [Add/Remove Sound]. The following dialog box appears. 5. Click [OK]. Sound is added to the image. A symbol similar to the one on the right displays on images with sounds attached. This symbol indicates an image with a sound. REFERENCE • To remove a sound from an image, select the image, click the [Edit] menu and select [Add/Remove Sound], then click [Remove]. Finish by clicking [OK] to have the sound removed. • When you add a sound to an image, the sound file is copied to the same folder as the image. How to play a sound added to an image Select an image with a sound attachment, click the [Edit] menu and select [Play Sound]. A window similar to the one shown below will open and the sound will be played. 3. Click [Add]. The file dialog box will appear. 4. Select a sound file and click [Open]. ZoomBrowser EX Software User Guide REFERENCE • You can also play sounds by clicking the button that appears in the information display panel when the display mode is set to Preview or that appears in the Properties window. 117 Back Next