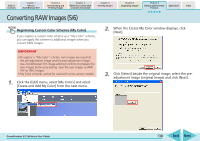Canon PowerShot A570IS ZoomBrowser EX 5.8 Software User Guide - Page 143
Customizing Preferences 1/4
 |
UPC - 013803078442
View all Canon PowerShot A570IS manuals
Add to My Manuals
Save this manual to your list of manuals |
Page 143 highlights
Table of Contents Chapter 1 What is ZoomBrowser EX? Chapter 2 Downloading and Printing Images Chapter 3 What You Can Do with a Camera Connected Chapter 4 Viewing Images Chapter 5 Organizing Images Chapter 6 Using Supplementary Features Appendices Index Customizing Preferences (1/4) ZoomBrowser EX provides preference settings that you can customize. This section introduces the preference settings you can change. REFERENCE • ZoomBrowser EX offers a wide variety of preference settings that you can customize. Therefore, before you modify an option, access Help from the [Help] menu or [Help] button to see a description of the option. Opening the Preferences dialog box Click the [Tools] menu and select [Preferences] to open the Preferences dialog. To change a setting, click the appropriate tab in this window. General Tab This tab sets the way the tiny version of the images (thumbnail) is handled in the Browser Area, and sets the zoom behavior. Place a check mark here to adjust the image colors to the monitor's color profile. Sets the thumbnail settings for the Browsing Area. This group box controls the way the zoom operations react in the Browsing Area (Moving the slider to the right increases the image display speed). Sets whether or not confirmation messages display when the respective functions are utilized. Sets the depth of folder (level in the hierarchy) that will display in the Scroll Mode. The default setting is 0. ZoomBrowser EX Software User Guide 143 Back Next