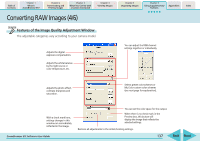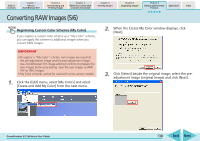Canon PowerShot A570IS ZoomBrowser EX 5.8 Software User Guide - Page 140
Stitching Panoramic Images - PhotoStitch
 |
UPC - 013803078442
View all Canon PowerShot A570IS manuals
Add to My Manuals
Save this manual to your list of manuals |
Page 140 highlights
Table of Contents Chapter 1 What is ZoomBrowser EX? Chapter 2 Downloading and Printing Images Chapter 3 What You Can Do with a Camera Connected Chapter 4 Viewing Images Chapter 5 Organizing Images Chapter 6 Using Supplementary Features Appendices Index Stitching Panoramic Images - PhotoStitch If you have several images of the same scene with only slight differences, you can use PhotoStitch to connect the images together to make a panoramic image. This section explains how to use this program to stitch images. REFERENCE • For detailed information on how to use PhotoStitch, refer to PhotoStitch Help (accessible from the [Help] menu). • You can stitch images together more readily if they have been recorded using the camera's Stitch Assist mode because PhotoStitch can automatically detect the image order and merge direction. Some cameras may not feature the Stitch Assist mode. Opening PhotoStitch 1. Click [Edit] in the Main Window, followed by [Stitch Photos]. 2. Confirm that [1. Select Images] is selected, and select the series of images in the Browser Area. 3. Click [2. Open PhotoStitch]. Then, follow the instructions on the upper part of the PhotoStitch window, and stitch your images together. Decide the order in which the images should be stitched. Perform stitching. Save the image. ZoomBrowser EX Software User Guide 140 Back Next