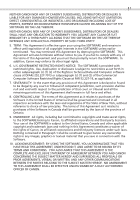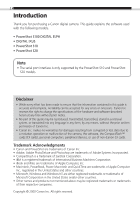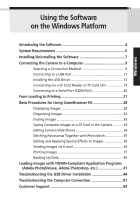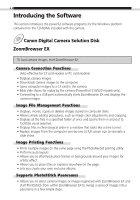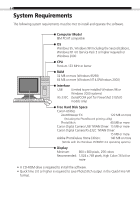Canon PowerShot S100 Software Starter Guide DC SD
Canon PowerShot S100 Manual
 |
View all Canon PowerShot S100 manuals
Add to My Manuals
Save this manual to your list of manuals |
Canon PowerShot S100 manual content summary:
- Canon PowerShot S100 | Software Starter Guide DC SD - Page 1
, including but not limited to copyrights and trade secret rights, to the SOFTWARE belong to Canon, its affiliated corporations and third party licensors. Your use of the SOFTWARE is subject to the United States, Canada and other applicable copyright and trademark laws and nothing in this Agreement - Canon PowerShot S100 | Software Starter Guide DC SD - Page 2
Thank you for purchasing a Canon digital camera. This guide explains the software used with the following models. • PowerShot S100 DIGITAL ELPH • DIGITAL IXUS • PowerShot S10 • PowerShot S20 Note • The serial port interface is only supported by the PowerShot S10 and PowerShot S20 models. Disclaimer - Canon PowerShot S100 | Software Starter Guide DC SD - Page 3
Windows 3 Using the Software on the Windows Platform Introducing the Software 4 System Requirements 6 Installing/Uninstalling the Software 7 Connecting the Camera to a Computer 9 Selecting a Connection Method 9 Connecting to a USB Port 11 Installing the USB Driver 13 Connecting via a CF Card - Canon PowerShot S100 | Software Starter Guide DC SD - Page 4
This section introduces the powerful software programs for the Windows platform contained on the CD-ROMs included with the camera. Canon Digital Camera Solution Disk ZoomBrowser EX To load camera images, start ZoomBrowser EX. Camera Connection Functions (Also effective for CF card readers or - Canon PowerShot S100 | Software Starter Guide DC SD - Page 5
TWAIN Driver Canon Digital Camera RS-232C TWAIN Driver These are the driver utility programs that work within TWAIN-compliant application programs, such as Adobe PhotoDeluxe Home Edition and Photoshop, to load camera images directly into the application program. The USB TWAIN Driver is for use when - Canon PowerShot S100 | Software Starter Guide DC SD - Page 6
Windows 2000 systems) RS-232C (Serial/COM port for PowerShot S10/S20 models only) Free Hard Disk Space Canon Utilities ZoomBrowser EX: 120 MB or more (Including the PhotoRecord printing utility) PhotoStitch: 40 MB or more Canon Digital Camera USB TWAIN Driver: 15 MB or more Canon Digital - Canon PowerShot S100 | Software Starter Guide DC SD - Page 7
the Software Installing from the Canon Digital Camera Solution Disk If you are installing the software onto Windows NT 4.0 or Windows 2000, you must first log on as the administrator and then install the software. 1. Close any programs that are running. 2. Place the Canon Digital Camera Solution - Canon PowerShot S100 | Software Starter Guide DC SD - Page 8
installation will be required for the user registration process. If You Will Be Connecting via a USB Port You must install a separate USB driver. Please see page 13 for instructions. Uninstalling the Software To remove the installed software, click the Windows [Start] menu and select [Settings - Canon PowerShot S100 | Software Starter Guide DC SD - Page 9
one of the methods, you can start the software and begin to load the camera images (§ p. 21 or 41). Use the AC Adapter • You are recommended to use the AC adapter while the camera is connected to a computer to conserve the battery charge. USB Port (§ p. 11) The USB interface transfers data more - Canon PowerShot S100 | Software Starter Guide DC SD - Page 10
10 Serial Port (COM Port) (§ p. 20) The serial interface is supported by the PowerShot S10 and PowerShot S20 models only. Serial Cable Connector Shapes Camera End Computer End Computer Serial Port The serial port is marked with this symbol. - Canon PowerShot S100 | Software Starter Guide DC SD - Page 11
the USB cable from the camera or computer. Try to revive the computer. If the USB cable is detached in standby mode, some computers may not return to active mode correctly. For instructions regarding the standby mode, please consult the manual accompanying your computer and operating software. - Canon PowerShot S100 | Software Starter Guide DC SD - Page 12
's manual for the location of the USB ports. USB Port USB Connector USB Connector DIGITAL Terminal 1. Open the DIGITAL terminal cover by slipping a fingernail under the top edge and pulling down. 2. Insert the connector so that the marks on the connector and camera align. 2. Install the USB driver - Canon PowerShot S100 | Software Starter Guide DC SD - Page 13
containing your Windows system software during the installation. Have the Windows disk handy in case it is required. 1. Once you have attached the USB cable to the camera and computer, set the camera to the mode for communicating with a computer. (§ p. 12) • PowerShot S100 DIGITAL ELPH/DIGITAL IXUS - Canon PowerShot S100 | Software Starter Guide DC SD - Page 14
14 3. Select [Search for the best driver for your device (recommended)] and click the [Next] button. The dialog will change to the one that allows you to specify the search location. 4. Place the Canon Digital Camera Solution Disk in the CD-ROM drive. 5. Confirm that the [CD-ROM drive] option is - Canon PowerShot S100 | Software Starter Guide DC SD - Page 15
is complete. What to Do if You Are Prompted for the Windows System Disk during the Driver File Copying Process • If prompted for the Windows system disk, replace the Canon Digital Camera Solution Disk with it and follow the on-screen instructions. If a dialog states that the "usbscan.sys" cannot be - Canon PowerShot S100 | Software Starter Guide DC SD - Page 16
USB Driver into Windows 2000 Begin by logging onto the computer as the Administrator and then install the USB driver. 1. Once you have attached the USB cable to the camera and computer, set the camera to the mode for communicating with a computer. (§ p. 12) • PowerShot S100 DIGITAL ELPH/DIGITAL IXUS - Canon PowerShot S100 | Software Starter Guide DC SD - Page 17
here. The dialog will change to the one that states it is searching for the driver files. 6. Read the dialog and click the [Next] button. Your camera model name will appear here. 7. Click the [Yes] button if the "Digital Signature Not Found" message displays. Your camera model name will appear here. - Canon PowerShot S100 | Software Starter Guide DC SD - Page 18
to All] if the "Confirm File Replace" dialog displays. 9. Read the dialog and click the [Finish] button. Your camera model name will appear here. An event dialog for your camera model will display to allow you to select application programs. (§ p. 21, Step 2 or p. 41, Step 2.) • If a dialog prompts - Canon PowerShot S100 | Software Starter Guide DC SD - Page 19
Windows 19 Connecting via a CF Card Reader or PC Card Slot To load images directly from a CF card to a computer, eject the card from the camera, place it in a separately sold PC card adapter to the product. Please consult the manuals accompanying your equipment. Insert the Adapter in the Slot. - Canon PowerShot S100 | Software Starter Guide DC SD - Page 20
is only supported by the PowerShot S10 and PowerShot S20 models. 1. Shut down the computer and turn the camera power off. 2. Attach the supplied serial cable to a serial port on the computer and to the camera's DIGITAL terminal as shown below. • Please consult your computer's manual for the - Canon PowerShot S100 | Software Starter Guide DC SD - Page 21
powered by the AC adapter.) Starting ZoomBrowser EX USB Interface 1. Attach the camera to the computer with the USB cable. (§ p. 12) 2. Set the camera to the mode for communicating with a computer. • PowerShot S100 DIGITAL ELPH/DIGITAL IXUS Slide the mode switch to the position and press the main - Canon PowerShot S100 | Software Starter Guide DC SD - Page 22
the event dialog, use the procedures below to change the settings. 1. Open the [My Computer] window while the camera is connected to the Canon ZoomBrowser EX Icon If the [Canon ZoomBrowser EX] icon does not appear on the desktop, click the Windows [Start] button and select [Programs], [Canon - Canon PowerShot S100 | Software Starter Guide DC SD - Page 23
p. 20) 2. Turn the camera's mode dial to the position. 3. Start ZoomBrowser EX. Double-click the [Canon ZoomBrowser EX] icon on the desktop to start the program. Canon ZoomBrowser EX Icon If the [Canon ZoomBrowser EX] icon does not appear on the desktop, click the Windows [Start] button and select - Canon PowerShot S100 | Software Starter Guide DC SD - Page 24
CF card will display. Thumbnail SETUP OPTIONS Button Sets various camera settings (see inset below) using the computer. DELETE Button Deletes the selected images. DOWNLOAD Button Copies selected images to the computer from the camera or CF card. (§ p. 25) EDIT SLIDESHOW Button Edits slide shows - Canon PowerShot S100 | Software Starter Guide DC SD - Page 25
-up menu and input a folder name. Tree View 2. Select the new folder in the Tree View. 3. Select the images that you wish to download from the Camera Window and click the [DOWNLOAD] button. Click the thumbnail you wish to select or press [Ctrl] and click to select multiple thumbnails. Thumbnail The - Canon PowerShot S100 | Software Starter Guide DC SD - Page 26
26 • You can also download images to the computer by dragging them from the Camera Window and dropping them on the Browser Display Area or Tree View. Browser Display Area Tree View To disconnect the camera, click the close box at the upper right of the Camera Window. The Camera Window will close. - Canon PowerShot S100 | Software Starter Guide DC SD - Page 27
Windows 27 Printing Images 1. Select the image(s) you wish to print and click the [PRINT] button. The PhotoRecord printing utility will start and automatically display the - Canon PowerShot S100 | Software Starter Guide DC SD - Page 28
ZoomBrowser EX This section provides a simple explanation of the basic procedures for using ZoomBrowser EX. Please refer to the ZoomBrowser EX Help file for more details. Displaying Images Zooming Images In and Out (a) Double-Clicking the Browser Display - Canon PowerShot S100 | Software Starter Guide DC SD - Page 29
29 Zooming a Single Image Double-click an image in the Browser Display Area to display it in the Image Viewer. Windows Double-click the target image. Edit Panel Button About the Image Viewer Edit Panel • The edit panel displays when you click Edit Panel button in - Canon PowerShot S100 | Software Starter Guide DC SD - Page 30
to go backward or forward in time. The time tunnel will advance in the selected direction. To quit TimeTunnel and return to the ZoomBrowser EX window, click this button. Showing Images in a Slide Show The slide show function displays images saved onto the computer disk one-by-one at full-screen - Canon PowerShot S100 | Software Starter Guide DC SD - Page 31
an auto layout. • Please refer to page 37 or the PhotoRecord Help file for more details on how to operate this function. Print Mark Button Windows - Canon PowerShot S100 | Software Starter Guide DC SD - Page 32
folder will appear in the ZoomBrowser EX Tree View as a new library. Refreshing the Contents of a Library If you have used another program, such as the Windows Explorer utility or Adobe PhotoDeluxe Home Edition, to move or edit images that are registered with ZoomBrowser EX, you should select the - Canon PowerShot S100 | Software Starter Guide DC SD - Page 33
dialog will display. 2. Check the images to make sure they can be deleted and click [Delete]. The images and the folder will be erased. Windows Tree View Browser Display Area Click images singly to erase them. Click on the folder's background frame to erase the folder and all its images. - Canon PowerShot S100 | Software Starter Guide DC SD - Page 34
will be saved onto the camera's CF card. Editing Camera Slide Shows (PowerShot S10/S20 Only) This function allows you to edit slide shows played by the camera. To edit slide shows shown on the computer display, see "Showing Images in a Slide Show." (§ p. 30) 1. Open the Camera Window. (§ pp. 21-23 - Canon PowerShot S100 | Software Starter Guide DC SD - Page 35
instructions in the guidance window to merge the images. • Please refer to the PhotoStitch Help file for more details. Follow the instructions to merge the images. Images Shot in Stitch Assist Mode • PhotoStitch automatically arranges images shot with the Stitch Assist mode of Canon digital cameras - Canon PowerShot S100 | Software Starter Guide DC SD - Page 36
using Adobe PhotoDeluxe Home Edition] Please refer to the Adobe PhotoDeluxe Home Edition Help file and electronic guide (Getting Started.pdf) for instructions Some e-mail programs or operating systems may not support the auto start function. In that case, temporarily save the adjusted image file to - Canon PowerShot S100 | Software Starter Guide DC SD - Page 37
folder or image(s) for printing from the Browser Display Area or Camera Window and click the [PRINT] button to start the PhotoRecord program. this to redo the layouts for all pages. Click this to switch between auto and manual layout mode. Slide this tab to the left to shrink the image, right to - Canon PowerShot S100 | Software Starter Guide DC SD - Page 38
38 Creating a New Album The PhotoRecord layouts with titles and captions can be saved as albums. Moreover, PhotoRecord includes a variety of templates, making it easy to create beautiful albums. 1. To save an album, click the PhotoRecord [File] menu and select [Save As]. 2. Input a name and click [ - Canon PowerShot S100 | Software Starter Guide DC SD - Page 39
• If the printer name is too long, you may not be able to print from PhotoRecord. Shorten the name to enable printing. 1. Click the Windows [Start] menu and select [Settings] and [Printers]. 2. Click the printer name twice with a slight pause between clicks. Input a new name that is 31 characters - Canon PowerShot S100 | Software Starter Guide DC SD - Page 40
40 Backing Up Data You are recommended to use the following procedures to back up your image data after when ZoomBrowser EX is being run at the same time as another software program. You should restore the data in this case. To avoid unintentional loss, you should back up your image data frequently - Canon PowerShot S100 | Software Starter Guide DC SD - Page 41
during installation will be required for the user registration process. Starting the Software USB Interface 1. Connect the camera to the computer's USB port. (§ p. 12) 2. Set the camera to the mode for communicating with a computer. • PowerShot S100 DIGITAL ELPH/DIGITAL IXUS Slide the mode switch to - Canon PowerShot S100 | Software Starter Guide DC SD - Page 42
XXX USB] (XXX will be replaced by your camera model name) or [Canon Digital Camera RS-232C] is selected. If several models are listed, select the one that corresponds to your camera. 6. Click the [Open Camera] button. The TWAIN driver will start. Use it to load images. (§ p. 43) Serial Interface - Canon PowerShot S100 | Software Starter Guide DC SD - Page 43
area. 2. Select the images you wish to download and click the [Acquire] button. The images will appear in the Adobe PhotoDeluxe Home Edition window. 3. Click the [2 Done] tab in the Adobe PhotoDeluxe Home Edition window. Guide to the TWAIN Driver Window Camera Settings Button Adjust or check - Canon PowerShot S100 | Software Starter Guide DC SD - Page 44
44 Troubleshooting the USB Driver Installation Check This First 1. Is the camera connected to the computer correctly? (§ p. 12) 2. Is the camera power on? • PowerShot S100 DIGITAL ELPH/DIGITAL IXUS Slide the mode switch to and press the main switch to power up the camera. • PowerShot S10/S20 Turn - Canon PowerShot S100 | Software Starter Guide DC SD - Page 45
Windows 45 What to Do if Your Camera Model Name Is Not in the "Scanners and Cameras Properties" Device List or if the [Scanners and Cameras] System Properties" dialog. Delete all copies if the item corresponding to your camera model appears in more than one category, such as the [Imaging Devices - Canon PowerShot S100 | Software Starter Guide DC SD - Page 46
any files. Deleting the wrong file may, in the worst case scenario, result in the failure of your computer to run the Windows operating system. 5. Double-click the [Other] folder inside the [Inf] folder. 6. Find and delete the [Canon.IncCanon_DC] file. Skip this step if this file is not present - Canon PowerShot S100 | Software Starter Guide DC SD - Page 47
Click [OK] to close the "Scanners and Cameras Properties" dialog. 3. Delete the [Drvdata.bin], [Drvdx.bin] and [Canon.IncCanon_DC] files using steps 3 to 6 on pages 45 to 46. Uninstalling the USB Driver from Windows 2000 Begin by logging onto Windows 2000 as the Administrator and then start removing - Canon PowerShot S100 | Software Starter Guide DC SD - Page 48
48 2. Select [Uninstall/Unplug Device] and click the [Next] button. 3. Select [Uninstall a Device] and click the [Next] button. 4. Select the name of your camera model from the list that displays and click the [Next] button Your camera model name will appear here. - Canon PowerShot S100 | Software Starter Guide DC SD - Page 49
Windows 49 5. In the dialog shown below, select [Yes, I want to uninstall this device] and click the [Next] button. Your camera model name will appear here Click the [Finish] button when the "Add/Remove Hardware Wizard complete" message displays. 6. On the desktop, double-click the [My - Canon PowerShot S100 | Software Starter Guide DC SD - Page 50
files. 8. Search for the [Oem*] files for Canon digital cameras. Double-click a file to open it in the Windows Notepad accessory and look for [;*** Canon Digital Camera USB Setup File ****] in the first line. file may, in the worst case scenario, result in the failure of your computer to run the - Canon PowerShot S100 | Software Starter Guide DC SD - Page 51
51 Using the Software on the Macintosh Platform Introducing the Software 52 System Requirements 54 Installing/Uninstalling the Software 55 Connecting the Camera to a Computer 57 Selecting , Adobe Photoshop, etc 77 Troubleshooting the Computer Connection 81 Customer Support 83 Macintosh - Canon PowerShot S100 | Software Starter Guide DC SD - Page 52
the CD-ROMs included with the camera. Canon Digital Camera Solution Disk ImageBrowser To load camera images, start ImageBrowser. Camera Connection Functions (Also effective for CF card readers or PC card readers) • Displays camera images. • Downloads camera images to the computer. • Saves computer - Canon PowerShot S100 | Software Starter Guide DC SD - Page 53
Windows 53 Supports directions. Canon Digital Camera Plug-In Module The Plug-In Module is the driver utility program camera images directly into the application program. The Plug-In Module is started from within the Plug-in compliant application program. It cannot be used as a stand-alone software - Canon PowerShot S100 | Software Starter Guide DC SD - Page 54
must be met to install and operate the software. Computer Model Power Macintosh, PowerBook, iMac or Update 1.0" and "iMac Firmware Update 1.0" RS-422: (Printer or modem port for PowerShot S10/S20 models only) Free Hard Disk Space Canon Utilities ImageBrowser: PhotoStitch: Canon Digital Camera - Canon PowerShot S100 | Software Starter Guide DC SD - Page 55
the CD-ROM drive. 3. Double-click the [CD-ROM] icon and the [Canon Digital Camera Installer] icon. The installer panel will display. 4. Click [Software Installation]. 5. Select the programs you wish to install and follow the on-screen instructions to install them. 6. Click the [Quit] button when the - Canon PowerShot S100 | Software Starter Guide DC SD - Page 56
Uninstalling the Software To uninstall a program, drag its folders to the Trash. Be careful, however, not to accidentally delete any of your images that may be stored in these folders. For instructions on how to uninstall the Plug-In Module, open the [Canon Utilities] folder and [Digital Camera Plug - Canon PowerShot S100 | Software Starter Guide DC SD - Page 57
one of the methods, you can start the software and begin to load the camera images (§ p. 63 or 77). Use the AC Adapter • You are recommended to use the AC adapter while the camera is connected to a computer to conserve the battery charge. USB Port (§ p. 59) The USB interface transfers data more - Canon PowerShot S100 | Software Starter Guide DC SD - Page 58
58 Serial Port (Printer or Modem Port) (§ p. 62) The serial interface is supported by the PowerShot S10 and PowerShot S20 models only. Serial Cable Connector Shapes Camera End Computer End Computer Serial Port The serial port is marked with this symbol. - Canon PowerShot S100 | Software Starter Guide DC SD - Page 59
from the camera or computer. Try to revive the computer. If the USB cable is detached in sleep mode, some computers may not return to active mode correctly. For instructions regarding the sleep mode, please consult the manual accompanying your computer and operating software. Windows Macintosh - Canon PowerShot S100 | Software Starter Guide DC SD - Page 60
to a USB port directly on the computer and to the DIGITAL terminal on the camera as shown below. • There is no need to turn the camera or computer power off when attaching or detaching the USB cables. • Please consult your computer's manual for the location of the USB ports. USB Port USB Connector - Canon PowerShot S100 | Software Starter Guide DC SD - Page 61
Windows 61 Connecting via a CF Card Reader or PC Card Slot To load images directly from a CF card to a computer, eject the card from the camera, place it in a separately sold PC card to the product. Please consult the manuals accompanying your equipment. Insert the Adapter in the Slot. Macintosh - Canon PowerShot S100 | Software Starter Guide DC SD - Page 62
is only supported by the PowerShot S10 and PowerShot S20 models. 1. Shut down the computer and turn the camera power off. 2. Attach the supplied serial cable to a serial port on the computer and to the camera's DIGITAL terminal as shown below. • Please consult your computer's manual for the - Canon PowerShot S100 | Software Starter Guide DC SD - Page 63
If you do not access a function, the camera will close the connection after an additional minute passes. Use the procedure below to reconnect. • PowerShot S100 DIGITAL ELPH/DIGITAL IXUS Press the camera's main switch. • PowerShot S10/S20 Press the camera's shutter button. (The dialog will not appear - Canon PowerShot S100 | Software Starter Guide DC SD - Page 64
not appear on the desktop, open the [Canon Utilities] folder and [ImageBrowser] folder and double-click the [ImageBrowser] icon. 3. Double-click the [DCIM] folder in the Explorer View Section. The images from the CF card will display in ImageBrowser Camera Window as small thumbnail images. (§ p. 66 - Canon PowerShot S100 | Software Starter Guide DC SD - Page 65
Icon If the [Canon ImageBrowser] icon does not appear on the desktop, open the [Canon Utilities] folder and [ImageBrowser] folder and double-click the [ImageBrowser] icon. 4. Click the [CAMERA] button. The camera's images will display in ImageBrowser Camera Window as small thumbnail images - Canon PowerShot S100 | Software Starter Guide DC SD - Page 66
CF card will display. Thumbnail SETUP OPTIONS Button Sets various camera settings (see inset below) using the computer. DELETE Button Deletes the selected images. DOWNLOAD Button Copies selected images to the computer from the camera or CF card. (§ p. 67) EDIT SLIDESHOW Button Edits slide shows - Canon PowerShot S100 | Software Starter Guide DC SD - Page 67
Windows 67 Loading and Saving Images from the Camera 1. Select [Macintosh HD] in the Explorer View Section. Explorer View Section 2. Create a new folder in which to save the images from the camera. Open the [File] menu and select [New Folder]. A folder with the name "Untitled" will be created. - Canon PowerShot S100 | Software Starter Guide DC SD - Page 68
can also download images to the computer by dragging them from the Camera Window and dropping them on the Browser Window or Explorer View Section. Browser Window Explorer View Section To disconnect the camera, click the close box at the upper left of the Camera Window. The Camera Window will close - Canon PowerShot S100 | Software Starter Guide DC SD - Page 69
the print settings if you wish to change the page layout. 3. Click the [PRINT] button in the Print window. Print Window Please see the ImageBrowser Help file for more details on the Print window. Change the Image Size Drag the border to resize the image. Add a caption to an image Click an image - Canon PowerShot S100 | Software Starter Guide DC SD - Page 70
a simple explanation of the basic procedures for using ImageBrowser. Please refer to the ImageBrowser Help file Image Double-click an image in the Browser Window to display it in the Viewer Window. Double-click the target image. About the Viewer Window Edit Panel Edit Panel SAVE Button Saves the - Canon PowerShot S100 | Software Starter Guide DC SD - Page 71
the selected folder will display in a time tunnel. To return to the Browser Window, choose the [Display] menu and select [Switch to Browser View]. Drag the and click the [OK] button. 3. Select images from the ImageBrowser Browser Window for showing. 4. Click the [Display] menu and select [Slide Show - Canon PowerShot S100 | Software Starter Guide DC SD - Page 72
View Section The file or folder will move to the item outlined in blue. Browser Window (b) Drag and Drop a Folder within the Explorer View Section Refreshing the Contents of the Browser Window If you have used the Macintosh Finder or another program to move or edit images that are registered with - Canon PowerShot S100 | Software Starter Guide DC SD - Page 73
Section Click on a folder in the Explorer View Section to delete all its images in one step. SEND TO TRASH Button Browser Window Click the image in the Browser Window to delete a single image. The deleted image files and folders are moved to the Trash folder on the desktop. To restore the - Canon PowerShot S100 | Software Starter Guide DC SD - Page 74
saved onto the camera's CF card. Editing Camera Slide Shows (PowerShot S10/S20 Only) This function allows you to edit slide shows played by the camera. To edit slide shows shown on the computer display, see "Showing Images in a Slide Show." (§ p. 71) 1. Open the Camera Window. (§ p. 63-65) 2. Click - Canon PowerShot S100 | Software Starter Guide DC SD - Page 75
instructions in the guidance window to merge the images. • Please refer to the PhotoStitch Help file for more details. Follow the instructions to merge the images. Images Shot in Stitch Assist Mode • PhotoStitch automatically arranges images shot with the Stitch Assist mode of Canon digital cameras - Canon PowerShot S100 | Software Starter Guide DC SD - Page 76
Help file and electronic guide (Getting Started.pdf) for instructions for this program. supports the BMP, JPEG, PICT and TIFF file formats. • Click the [Display] menu and select [Refresh] to update e-mail programs will not start automatically. Start them manually if required. • The image file to be - Canon PowerShot S100 | Software Starter Guide DC SD - Page 77
and copy the [Canon Digital Camera] file into the [Acquire/Export] folder. Starting the Software USB Interface 1. Connect the camera to the computer's USB port. (§ p. 60) 2. Set the camera to the mode for communicating with a computer. • PowerShot S100 DIGITAL ELPH/DIGITAL IXUS Slide the mode - Canon PowerShot S100 | Software Starter Guide DC SD - Page 78
Do if the "ImageBrowser not found" Dialog Appears If you install only the Canon Digital Camera Plug-In Module without ImageBrowser, the "ImageBrowser not found" dialog may display. If this happens, use the following procedures to prevent ImageBrowser from attempting to start automatically. 1. Click - Canon PowerShot S100 | Software Starter Guide DC SD - Page 79
the window. 2. Click [Get Photo] from the tab that displays and select [Cameras]. 3. In the "Select Input Source" dialog, select [Canon Didital Camera] and button. For instructions on the communication settings, please refer to page 82. Loading Images from the Camera 1. Click the [Camera] button. - Canon PowerShot S100 | Software Starter Guide DC SD - Page 80
to the Plug-In Module Window Display Style Button Rotate 90 Degrees Buttons Rotates selected image left or right 90 degrees. Image Information Button Settings Buttons Use these buttons to set the communications and preference settings for the camera.(§ p. 66) Main Buttons These buttons control - Canon PowerShot S100 | Software Starter Guide DC SD - Page 81
81 Troubleshooting the Computer Connection Double-Check: 1. Is the cable between the camera and computer correctly attached? Windows Platform (§ p. 9) Macintosh Platform (§ p. 57) 2. Has the camera been set to the mode for communicating with a computer? • PowerShot S100 DIGITAL ELPH/DIGITAL IXUS - Canon PowerShot S100 | Software Starter Guide DC SD - Page 82
settings for the port to which the camera is connected are incorrect, the " else and still cannot load images. • If you are using LocalTalk, has AppleTalk been set to Off? When connected to problem persists after implementing the suggestions above, please contact a Canon Customer Support Help Desk. - Canon PowerShot S100 | Software Starter Guide DC SD - Page 83
83 Customer Support Canon Customer Support Canon Inc. 30-2 Shimomaruko 3-chome, Ohta-ku, Tokyo 146-8501, Japan NORTH AMERICA Canon U.S.A., Inc. Canon Customer Care Center Phone (US): 1-800-828-4040 (Available Mon. - Fri., 9 AM to 8 PM Eastern Time) Canon Canada Inc. Phone (Canada): 1-800-OK-CANON - Canon PowerShot S100 | Software Starter Guide DC SD - Page 84
To view information on the support options available from Adobe: Windows 1. Use the Microsoft windows Explorer to open the [Support] folder in the PhotoDeluxe Home Edition CD-ROM. 2. Double-click the folder that corresponds to your geographic location. Inside, you will find a file that contains
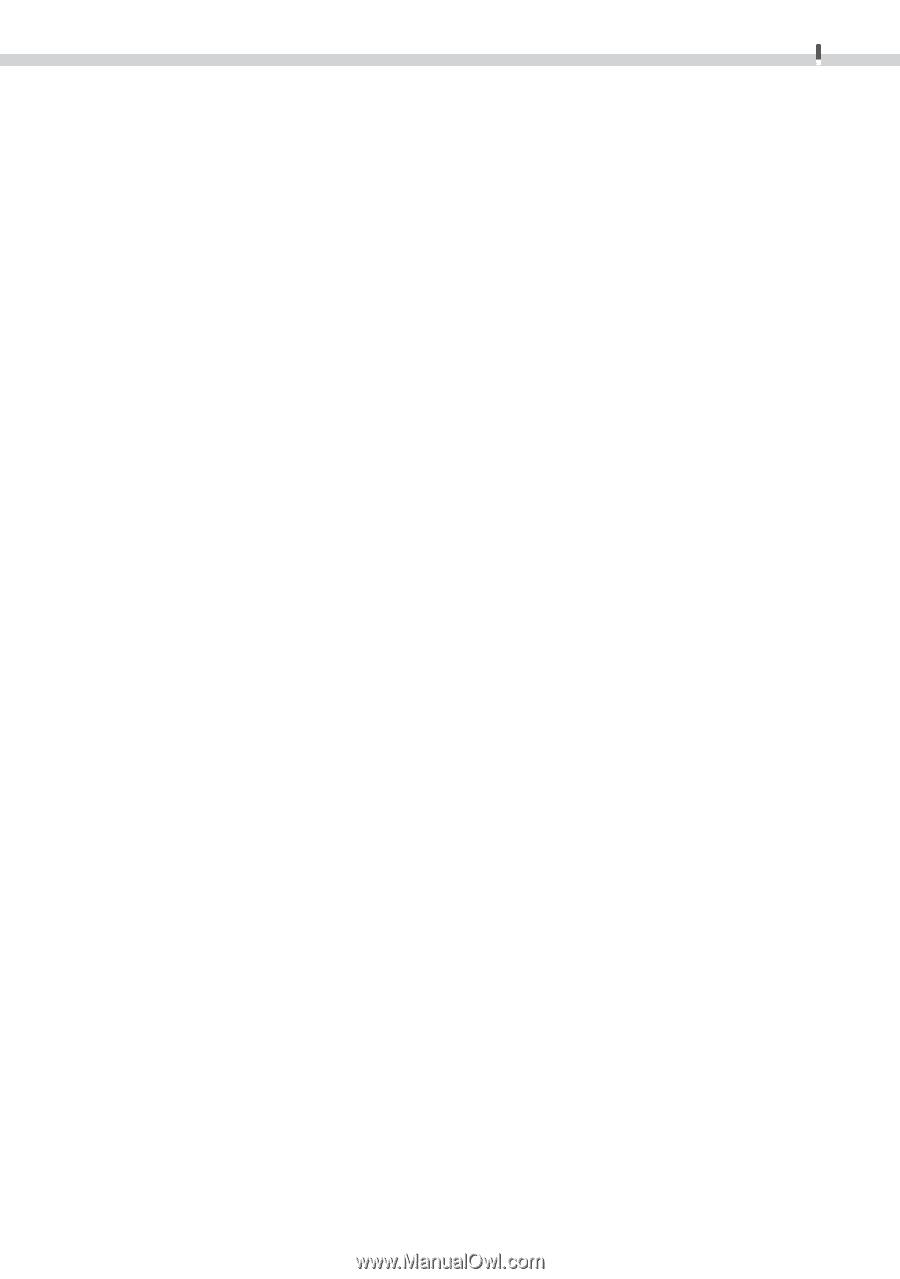
1
NEITHER CANON NOR ANY OF CANON’S SUBSIDIARIES, DISTRIBUTORS OR DEALERS IS
LIABLE FOR ANY DAMAGES HOWSOEVER CAUSED, INCLUDING WITHOUT LIMITATION,
DIRECT, CONSEQUENTIAL OR INCIDENTAL LOSS OR DAMAGE INCLUDING LOSS OF
PROFITS, EXPENSE OR INCONVENIENCE HOWSOEVER CAUSED OR ARISING OUT OF THE
SOFTWARE OR THE USE THEREOF.
NEITHER CANON, NOR ANY OF CANON’S SUBSIDIARIES, DISTRIBUTORS OR DEALERS
SHALL HAVE ANY OBLIGATION TO INDEMNIFY YOU AGAINST ANY CLAIM OR SUIT
BROUGHT BY A THIRD PARTY ALLEGING THAT THE SOFTWARE OR THE USE THEREOF
INFRINGES ANY INTELLECTUAL PROPERTY OF SUCH THIRD PARTY.
5.
TERM:
This Agreement is effective upon your using the SOFTWARE and remains in
effect until expiration of all copyright interests in the SOFTWARE unless earlier
terminated.
You may terminate this Agreement by destroying the SOFTWARE.
This
Agreement will also terminate without notice to you if you fail to comply with any of
the terms of this Agreement and you must then promptly return the SOFTWARE.
In
addition, Canon may enforce its other legal rights.
6.
U.S. GOVERNMENT RESTRICTED RIGHTS NOTICE:
The SOFTWARE is provided with
restricted rights.
Use, duplication or disclosure is subject to restrictions as set forth in
either subparagraph (c) (1) (ii) of the Rights in Technical Data and Computer software
clause at DFARs 252.227-7013 or subparagraph (c) (1) and (2) of the Commercial
Computer Software Restricted Rights Clause at FAR 52.227-19, as applicable.
7.
SEVERABILITY:
In the event that any provision of this Agreement is declared or found
to be illegal by any court or tribunal of competent jurisdiction, such provision shall be
null and void with respect to the jurisdiction of that court or tribunal and all the
remaining provisions of this Agreement shall remain in full force and effect.
8.
CONTROLLING LAW:
The terms of this Agreement as it relates to purchases of the
Software in the United States of America shall be governed and construed in all
respects in accordance with the laws and regulations of the State of New York, without
reference to choice of law principles.
The terms of this Agreement as it relates to
purchases of the Software in Canada shall be governed by the laws of the province of
Ontario.
9.
OWNERSHIP:
All rights, including but not limited to copyrights and trade secret rights,
to the SOFTWARE belong to Canon, its affiliated corporations and third party licensors.
Your use of the SOFTWARE is subject to the United States, Canada and other applicable
copyright and trademark laws and nothing in this Agreement constitutes a waiver of
the rights of Canon, its affiliated corporations and third party licensors under such laws.
Nothing contained in Paragraph 1 shall be construed to give Canon any ownership
rights in any images, graphics or textual material that you save in connection with the
Software.
10.
ACKNOWLEDGEMENT:
BY USING THE SOFTWARE, YOU ACKNOWLEDGE THAT YOU
HAVE READ THIS AGREEMENT, UNDERSTOOD IT, AND AGREE TO BE BOUND BY ITS
TERMS AND CONDITIONS.
YOU ALSO AGREE THAT THIS AGREEMENT IS THE
COMPLETE AND EXCLUSIVE STATEMENT OF AGREEMENT BETWEEN YOU AND CANON
CONCERNING THE SUBJECT MATTER HEREOF AND SUPERSEDES ALL PROPOSALS OR
PRIOR AGREEMENTS, VERBAL OR WRITTEN, AND ANY OTHER COMMUNICATIONS
BETWEEN THE PARTIES RELATING TO THE SUBJECT MATTER HEREOF.
NO AMENDMENT
TO THIS AGREEMENT SHALL BE EFFECTIVE UNLESS SIGNED BY A DULY AUTHORIZED
OFFICER OF CANON.