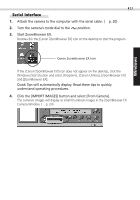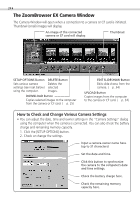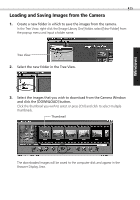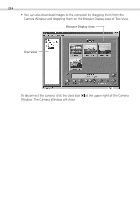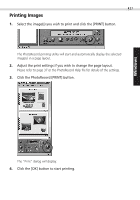Canon PowerShot S100 Software Starter Guide DC SD - Page 22
How to Have ZoomBrowser EX Start Automatically
 |
View all Canon PowerShot S100 manuals
Add to My Manuals
Save this manual to your list of manuals |
Page 22 highlights
22 How to Have ZoomBrowser EX Start Automatically • If you want ZoomBrowser EX to start automatically without first displaying the event dialog, use the procedures below to change the settings. 1. Open the [My Computer] window while the camera is connected to the computer via the USB interface. 2. Open the [Control Panel] and select [Scanners and Cameras] and your camera model. 3. Click the [Properties] button and display the [Events] tab. 4. A list of applications registered for automatic starting will display. Remove the checks beside every program except for ZoomBrowser EX. Click the [OK] button. • ZoomBrowser EX will now start automatically the next time you connect the camera. If the [Disable device events] option has a check mark, the automatic start will be turned off. CF Card Reader or PC Card Slot Interface 1. Place the CF card into the CF card reader or into the PC card adapter and then into the PC card slot. (§ p. 19) 2. Start ZoomBrowser EX. Double-click the [Canon ZoomBrowser EX] icon on the desktop to start the program. Canon ZoomBrowser EX Icon If the [Canon ZoomBrowser EX] icon does not appear on the desktop, click the Windows [Start] button and select [Programs], [Canon Utilities], [ZoomBrowser EX] and [ZoomBrowser EX]. Quick Tips will automatically display. Read these tips to quickly understand operating procedures. 3. Click the [IMPORT IMAGES] button and select [From Dcim]. The images from the CF card will display in ZoomBrowser EX Camera Window as small thumbnail images. (§ p. 24)