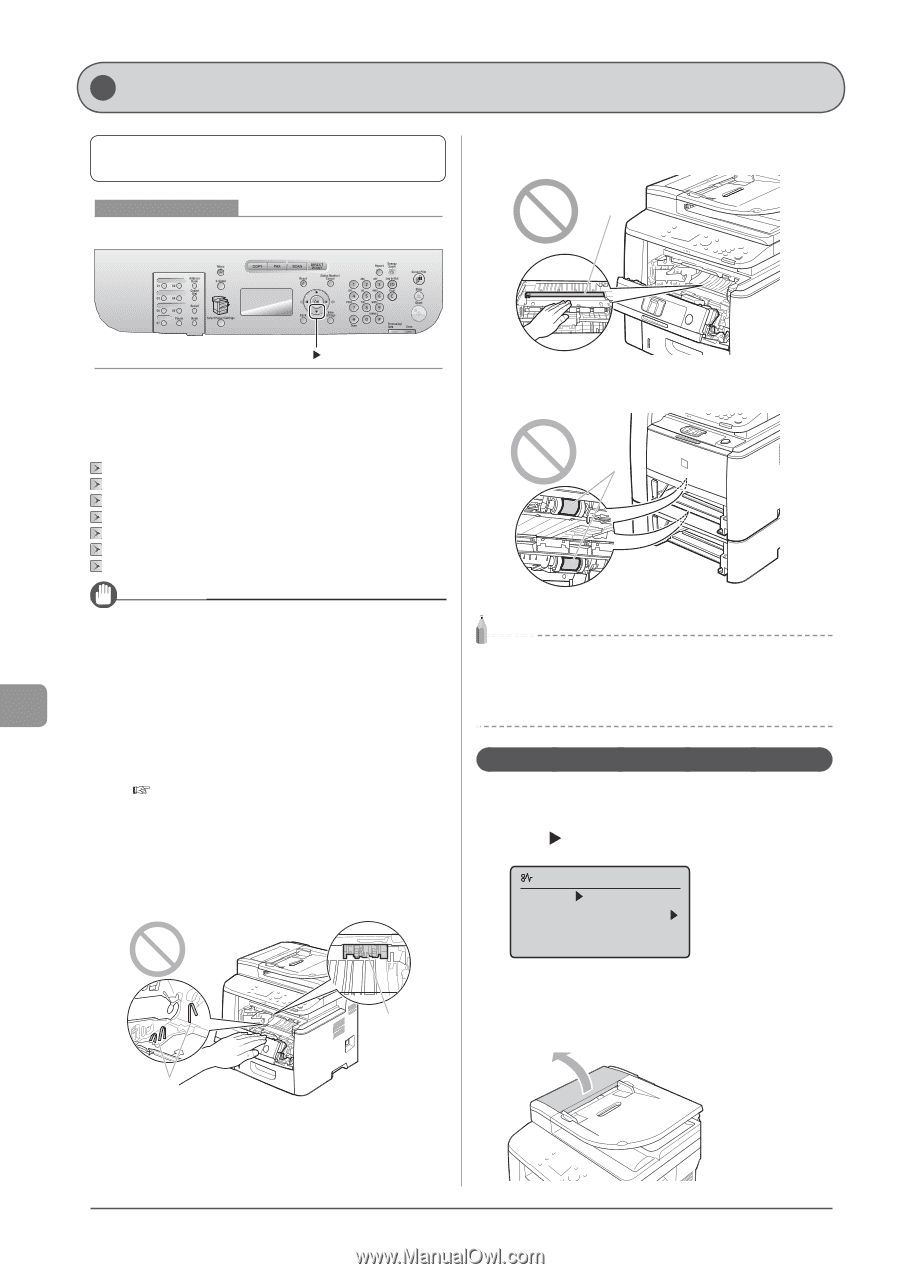Canon imageCLASS D1350 imageCLASS D1370/D1350/D1320 Basic Operation Guide - Page 140
Clearing Jams, Document Jams in the Feeder
 |
View all Canon imageCLASS D1350 manuals
Add to My Manuals
Save this manual to your list of manuals |
Page 140 highlights
Clearing Jams See "Maintenance and Inspections" (→P. xv) in "Important Safety Instructions" as well. Keys to be used for this operation Do not touch the transfer roller (C) This may result in deterioration of print quality. (C) Troubleshooting When appears on the screen, a paper jam has occurred in the feeder or somewhere inside the machine. To remove the jammed document or paper, follow the onscreen instructions. "Document Jams in the Feeder" (→P. 9-2) "Paper Jams in the Output Area" (→P. 9-4) "Paper Jams in the Multi-Purpose Tray" (→P. 9-4) "Paper Jams in the Paper Drawer (Drawer 1 or 2)" (→P. 9-4) "Paper Jams in the Back Cover and Duplex Unit" (→P. 9-5) "Paper Jams in the Front Cover" (→P. 9-5) "Paper Jams in the 2-sided Transport Guide" (→P. 9-6) IMPORTANT Perform the operation while the machine is still ON If it is turned OFF, the data that is printing will be erased. If the jammed paper is torn Remove all torn pieces of paper to avoid further jams. If paper jams occur repeatedly Check the followings. • Fan the paper stack and tap the edge on a flat surface to align the paper before loading it into the machine. • Make sure that the paper you are using meets the requirements for use. e-Manual → Specifications → Paper → Supported Paper Types • Make sure that you have removed all scraps of paper from the inside of the machine. Do not touch the high-voltage contacts (A) or the electrical contacts (B) This may result in damage to the machine. Do not touch the feeder roller (D) This may result in malfunctions or damage to the machine. (D) NOTE Do not force the jammed document or paper out of the machine. Contact your local authorized Canon dealer or the Canon help line for assistance, if needed. Document Jams in the Feeder Follow onscreen instructions as well as the ones provided in this section to remove jammed documents. 1 Press [ ]. Paper jam. Press [ ] to display steps. 2 Remove the document loaded in the feeder. (B) 3 Open the feeder cover. (A) 9-2