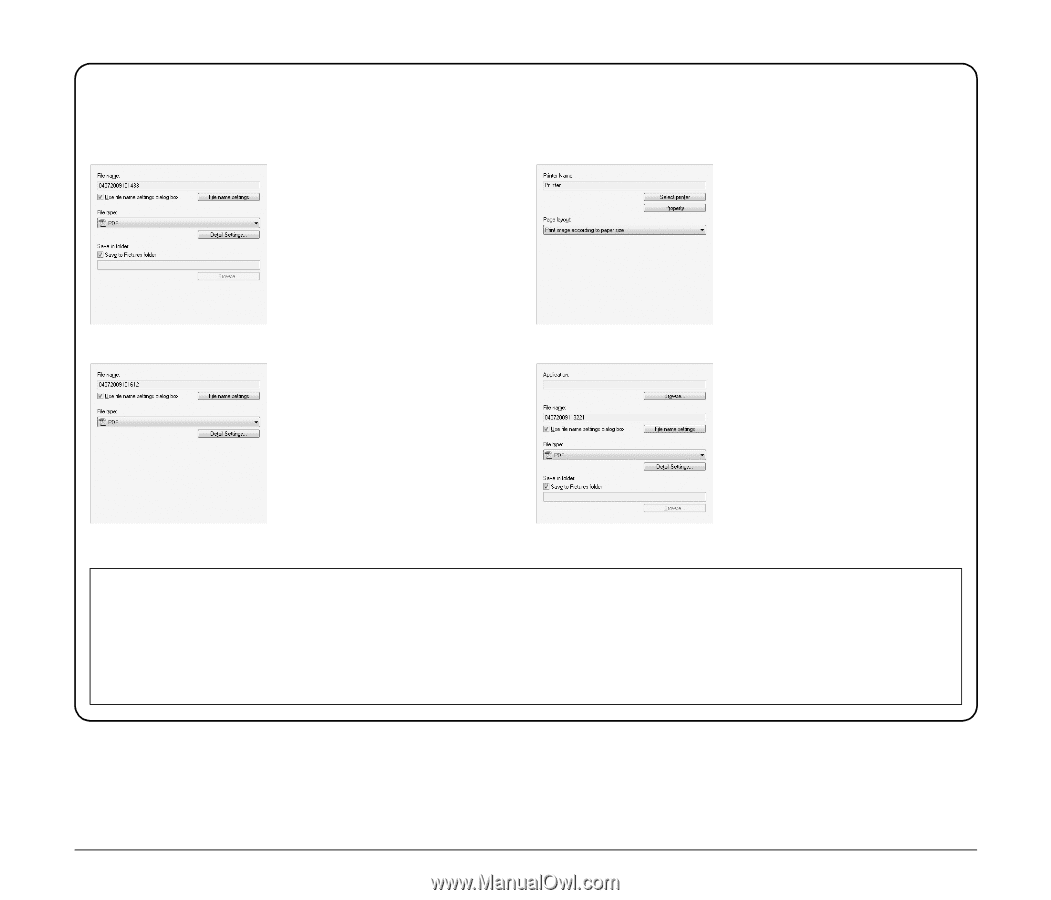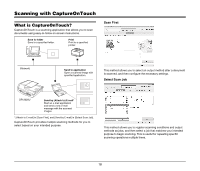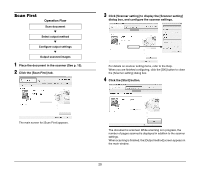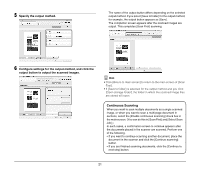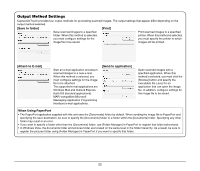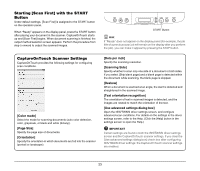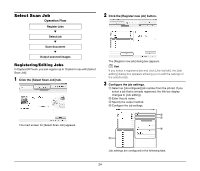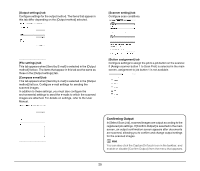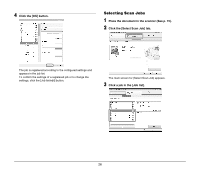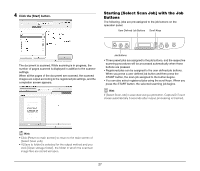Canon imageFORMULA DR-2020U Universal Workgroup Scanner Reference Guide - Page 26
Output Method Settings, Save to folder], Print], Attach to E-mail], Send to application]
 |
View all Canon imageFORMULA DR-2020U Universal Workgroup Scanner manuals
Add to My Manuals
Save this manual to your list of manuals |
Page 26 highlights
Output Method Settings CaptureOnTouch provides four output methods for processing scanned images. The output settings that appear differ depending on the output method selected. [Save to folder] Save scanned images to a specified folder. When this method is selected, you must configure settings for the image file to be saved. [Print] Print scanned images to a specified printer. When this method is selected, you must specify the printer to which images will be printed. [Attach to E-mail] Start an e-mail application and attach scanned images to a new e-mail. When this method is selected, you must configure settings for the image file to be attached. The supported e-mail applications are Windows Mail and Outlook Express (both OS standard applications), MAPI-compatible (Microsoft Messaging Application Programming Interface) e-mail applications. [Send to application] Open scanned images with a specified application. When this method is selected, you must click the [Browse] button and specify the executable file (.exe) for an application that can open the image file. In addition, configure settings for the image file to be saved. When Using PaperPort • The PaperPort application supplied with this unit uses the [Documents] folder by default. When sending the image file to PaperPort and specifying the save destination, be sure to specify the [Documents] folder or a folder within the [Documents] folder. Specifying any other folder may result in an error. • If you want to specify a folder other than the [Documents] folder, use [Folder Manager] in PaperPort to register that folder beforehand. • In Windows Vista, the documents folder and pictures folder are located on the same level in the folder hierarchy. As a result, be sure to register the pictures folder using [Folder Manager] in PaperPort if you want to specify that folder. 22