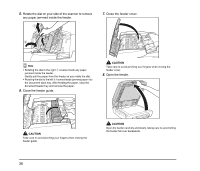Canon imageFORMULA DR-7090C Universal Reference Guide - Page 39
Set the scan settings. See Scanner Settings Dialog, CapturePerfect 3.0, Operation Guide
 |
View all Canon imageFORMULA DR-7090C Universal manuals
Add to My Manuals
Save this manual to your list of manuals |
Page 39 highlights
The Properties dialog box for the scanner driver opens. 10. Place your document and click [Save] to start scanning. IMPORTANT You must load your documents as described below, depending on the specified [Scanning Side] and [Feeding Option] settings. • If the [Standard Feeding] Feed Option is enabled, load your documents before scanning. When all of the documents have 2 been scanned, the Continue Scanning dialog box appears. Basic Operation 8. Set the scan settings. (See "Scanner Settings Dialog Boxes" on p. 33.) 9. Specify the file name and the file type for saving the image data. For details on the available settings in the [Scan Batch to File Setting] dialog box, refer to the CapturePerfect 3.0 Operation Guide. • If a Feed Option other than [Standard Feeding] or [Manual Feeding] is selected, once you have started scanning, each document placed in the Document Feed Tray is scanned, and when no document is loaded, the scanner enters the standby state. • If the [Automatic Feeding] Feed Option is enabled, scanning is performed automatically whenever a sensor in the Document Feed Tray detects a loaded document, and pressing the Stop key causes the Continue Scanning dialog box to appear. • If the [Panel-Feeding] Feed Option is enabled, the Start key lamp is lit. You must load a document and press the Start key to scan. Pressing the Stop button causes the Continue Scanning dialog box to appear. • If the scanning side is set to [Auto] and the feeding option is set to [Automatic Feeding], scanning is performed as follows. - Documents are automatically detected and scanned when placed in the feeder. - The Start key lamp lights, and the flatbed enters a standby state. If you place a document on the flatbed and press the Start key, the document on the flatbed will be scanned. 31