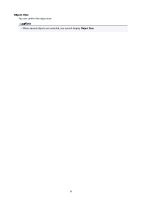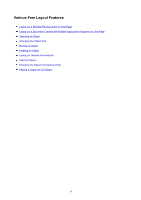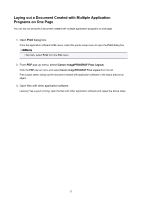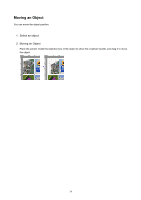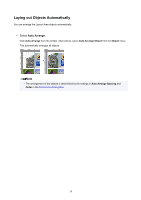Canon imagePROGRAF TM-300 Guide for Free Layout - Page 35
Changing the Object Size
 |
View all Canon imagePROGRAF TM-300 manuals
Add to My Manuals
Save this manual to your list of manuals |
Page 35 highlights
Changing the Object Size You can change the object size by means of mouse operation or by specifying a scaling value. Note • The vertical-to-horizontal ratio remains unchanged when the object is enlarged or reduced. Resizing by means of mouse operation 1. Select an object. 2. Change object size. Place the pointer at a corner of the selection box around the object to show the arrow handle, and drag this handle to change the object size. Resizing by specifying a scaling value 1. Select an object. 2. Open the Format Dialog Box. 3. Set Scaling. Use Scaling to set the magnification for enlargement or reduction. You either enter numbers directly. Note • You can input between 25 and 400. • You can change the numbers by clicking either button or button. 4. Click the OK button. 35