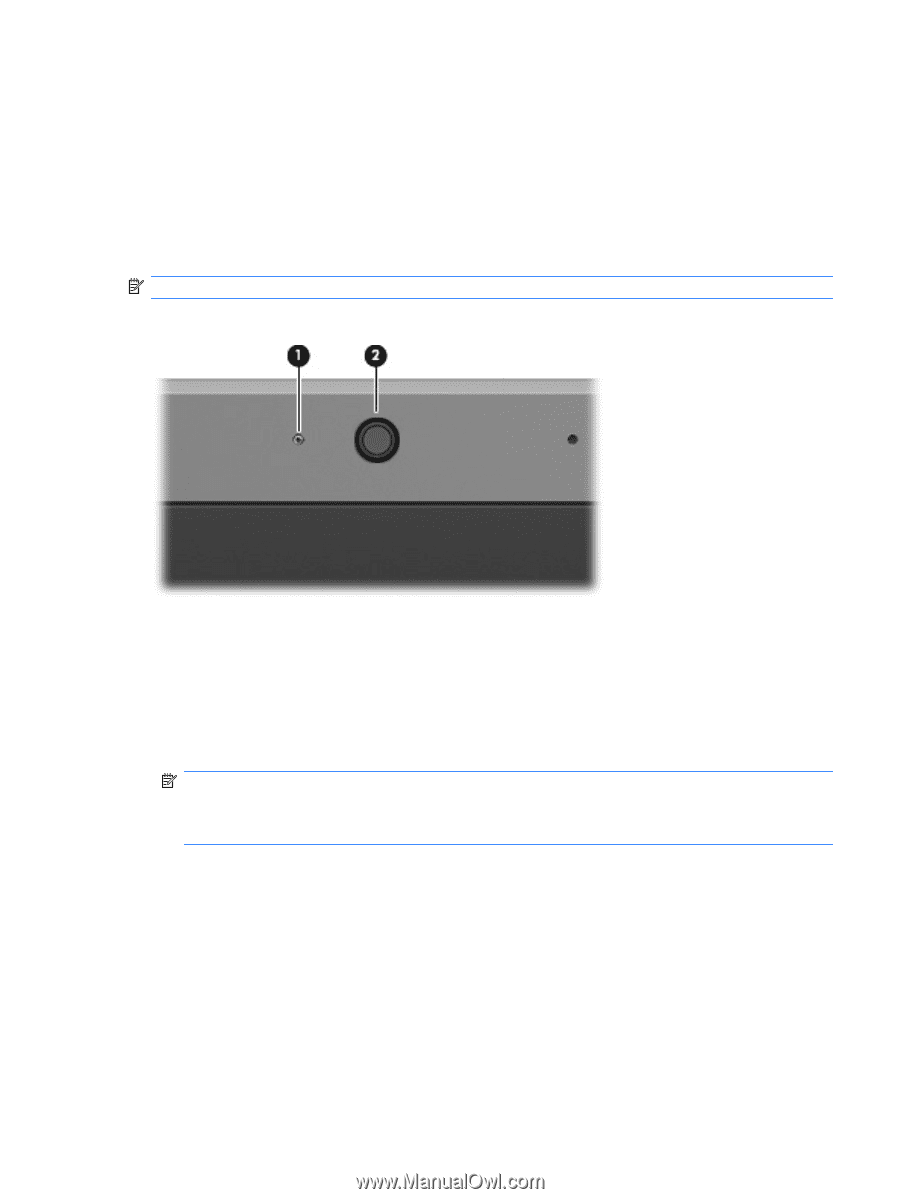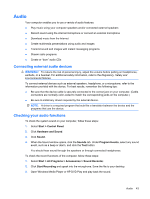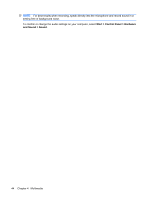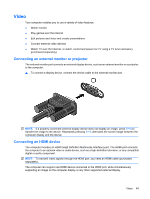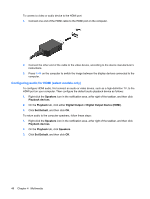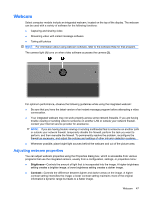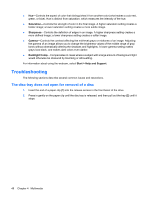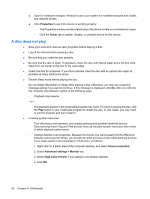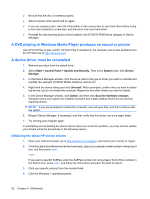Compaq Presario CQ35-400 User Guide - Windows 7 - Page 57
Webcam, Adjusting webcam properties, Brightness, Contrast
 |
View all Compaq Presario CQ35-400 manuals
Add to My Manuals
Save this manual to your list of manuals |
Page 57 highlights
Webcam Select computer models include an integrated webcam, located on the top of the display. The webcam can be used with a variety of software for the following functions: ● Capturing and sharing video ● Streaming video with instant message software ● Taking still photos NOTE: For information about using webcam software, refer to the software Help for that program. The camera light (1) turns on when video software accesses the camera (2). For optimum performance, observe the following guidelines while using the integrated webcam: ● Be sure that you have the latest version of an instant message program before attempting a video conversation. ● Your integrated webcam may not work properly across some network firewalls. If you are having trouble viewing or sending video to someone on another LAN or outside your network firewall, contact your Internet service provider for assistance. NOTE: If you are having trouble viewing or sending multimedia files to someone on another LAN or outside your network firewall, temporarily disable the firewall, perform the task you want to perform, and then reenable the firewall. To permanently resolve the problem, reconfigure the firewall as necessary, and adjust the policies and settings of other intrusion detection systems. ● Whenever possible, place bright light sources behind the webcam and out of the picture area. Adjusting webcam properties You can adjust webcam properties using the Properties dialog box, which is accessible from various programs that use the integrated camera, usually from a configuration, settings, or properties menu: ● Brightness-Controls the amount of light that is incorporated into the image. A higher brightness setting creates a brighter image; a lower brightness setting creates a darker image. ● Contrast-Controls the difference between lighter and darker areas on the image. A higher contrast setting intensifies the image; a lower contrast setting maintains more of the original information's dynamic range but leads to a flatter image. Webcam 47