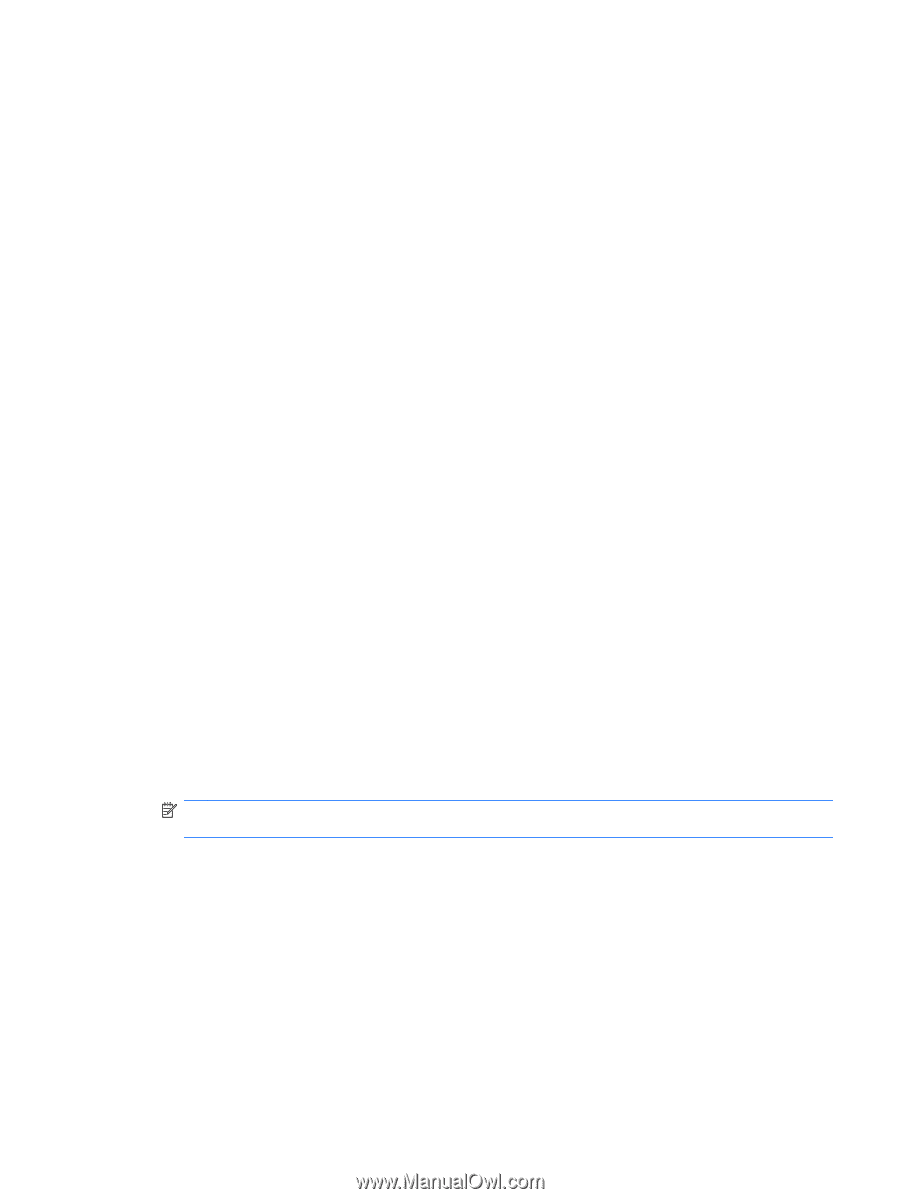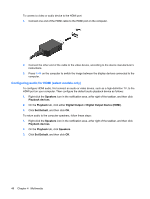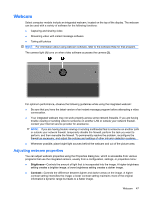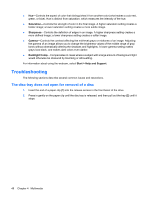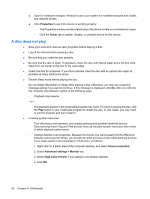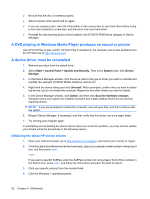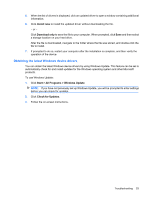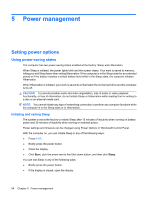Compaq Presario CQ35-400 User Guide - Windows 7 - Page 61
A disc does not play automatically, A movie stops, skips, or plays erratically
 |
View all Compaq Presario CQ35-400 manuals
Add to My Manuals
Save this manual to your list of manuals |
Page 61 highlights
A disc does not play automatically 1. Select Start > Default Programs > Change AutoPlay settings. 2. Confirm that the Use AutoPlay for all media and devices check box is selected. 3. Click Save. A disc should now start automatically when it is inserted into the optical drive. A movie stops, skips, or plays erratically ● Press the Play button. You may have accidentally paused the movie. ● Clean the disc. ● Conserve system resources by trying the following suggestions: ◦ Log off the Internet. ◦ Change the color properties of the desktop: 1. Right-click on a blank area of the computer desktop, and select Screen resolution. 2. Select Advanced Settings > Monitor tab. 3. Select High Color (16 bit), if this setting is not already selected. 4. Click OK. ◦ Disconnect external devices, such as a printer, scanner, camera, or handheld device. A movie is not visible on an external display 1. If both the computer display and an external display are turned on, press fn+f4 one or more times to switch between the 2 displays. 2. Configure the monitor settings to make the external display primary: a. Right-click on a blank area of the computer desktop, and select Screen resolution. b. Specify a primary display and a secondary display. NOTE: When using both displays, the movie image will not appear on any display designated as the secondary display. To get information about a multimedia question not covered in this guide, go to Start > Help and Support. The process of burning a disc does not begin, or it stops before completion ● Be sure that all other programs are closed. ● Turn off Sleep mode and Hibernation. ● Be sure that you are using the right kind of disc for your drive. See your user guides for more information about disc types. Troubleshooting 51