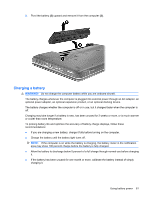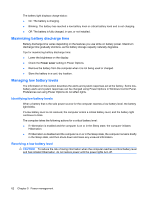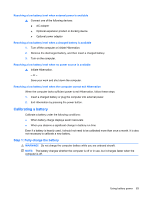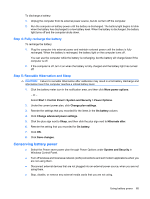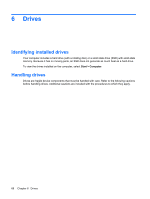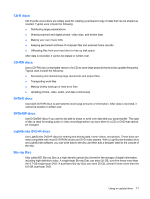Compaq Presario CQ35-400 User Guide - Windows 7 - Page 76
Storing a battery, Disposing of a used battery, Replacing the battery, Shutting down the computer
 |
View all Compaq Presario CQ35-400 manuals
Add to My Manuals
Save this manual to your list of manuals |
Page 76 highlights
● Use the fn+f7 and fn+f8 hotkeys to adjust screen brightness as needed. ● If you leave your work, initiate Sleep or Hibernation, or shut down the computer. Storing a battery CAUTION: To prevent damage to a battery, do not expose it to high temperatures for extended periods of time. If a computer will be unused and unplugged from external power for more than 2 weeks, remove the battery and store it separately. To prolong the charge of a stored battery, place it in a cool, dry place. Calibrate a battery before using it if it has been stored for one month or more. Disposing of a used battery WARNING! To reduce the risk of fire or burns, do not disassemble, crush, or puncture; do not short external contacts; do not dispose of in fire or water. For additional information, refer to the Regulatory, Safety and Environmental Notices included with this computer. Replacing the battery Computer battery life varies, depending on power management settings, programs running on the computer, display brightness, external devices connected to the computer, and other factors. Battery Check notifies you to replace the battery when an internal cell is not charging properly, or when the battery storage capacity has reached a "weak" condition. A message refers you to the HP Web site for more information about ordering a replacement battery. If the battery is possibly covered by an HP warranty, instructions include a warranty ID. NOTE: To ensure that you always have battery power when you need it, HP recommends purchasing a new battery when the storage capacity indicator turns green-yellow. Shutting down the computer CAUTION: Unsaved information will be lost when the computer is shut down. The Shut down command closes all open programs, including the operating system, and then turns off the display and computer. Shut down the computer under any of the following conditions: ● When you need to replace the battery or access components inside the computer ● When you are connecting an external hardware device that does not connect to a USB port ● When the computer will be unused and disconnected from external power for an extended period Although you can shut down the computer with the power button, the recommended procedure is to use the Windows Shut down command. To shut down the computer: 66 Chapter 5 Power management