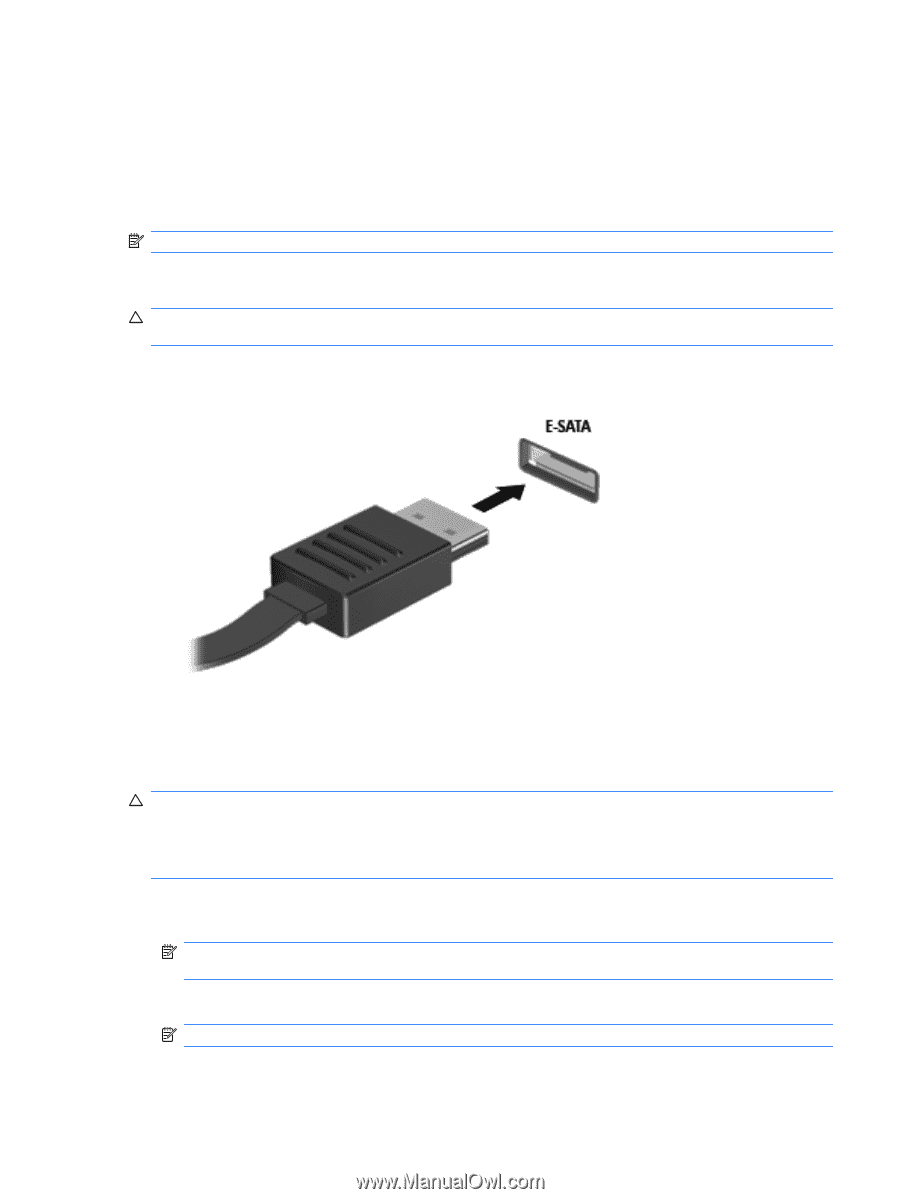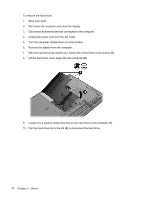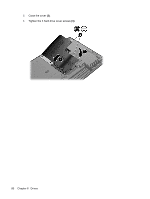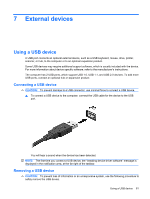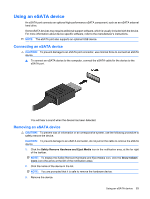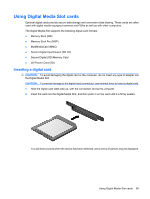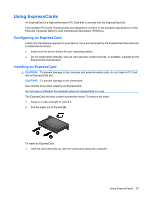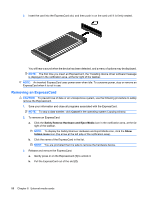Compaq Presario CQ35-400 User Guide - Windows 7 - Page 93
Using an eSATA device, Connecting an eSATA device, Removing an eSATA device
 |
View all Compaq Presario CQ35-400 manuals
Add to My Manuals
Save this manual to your list of manuals |
Page 93 highlights
Using an eSATA device An eSATA port connects an optional high-performance eSATA component, such as an eSATA external hard drive. Some eSATA devices may require additional support software, which is usually included with the device. For more information about device-specific software, refer to the manufacturer's instructions. NOTE: The eSATA port also supports an optional USB device. Connecting an eSATA device CAUTION: To prevent damage to an eSATA port connector, use minimal force to connect an eSATA device. ▲ To connect an eSATA device to the computer, connect the eSATA cable for the device to the eSATA port. You will hear a sound when the device has been detected. Removing an eSATA device CAUTION: To prevent loss of information or an unresponsive system, use the following procedure to safely remove the device. CAUTION: To prevent damage to an eSATA connector, do not pull on the cable to remove the eSATA device. 1. Click the Safely Remove Hardware and Eject Media icon in the notification area, at the far right of the taskbar. NOTE: To display the Safely Remove Hardware and Eject Media icon, click the Show hidden icons icon (the arrow at the left of the notification area). 2. Click the name of the device in the list. NOTE: You are prompted that it is safe to remove the hardware device. 3. Remove the device. Using an eSATA device 83