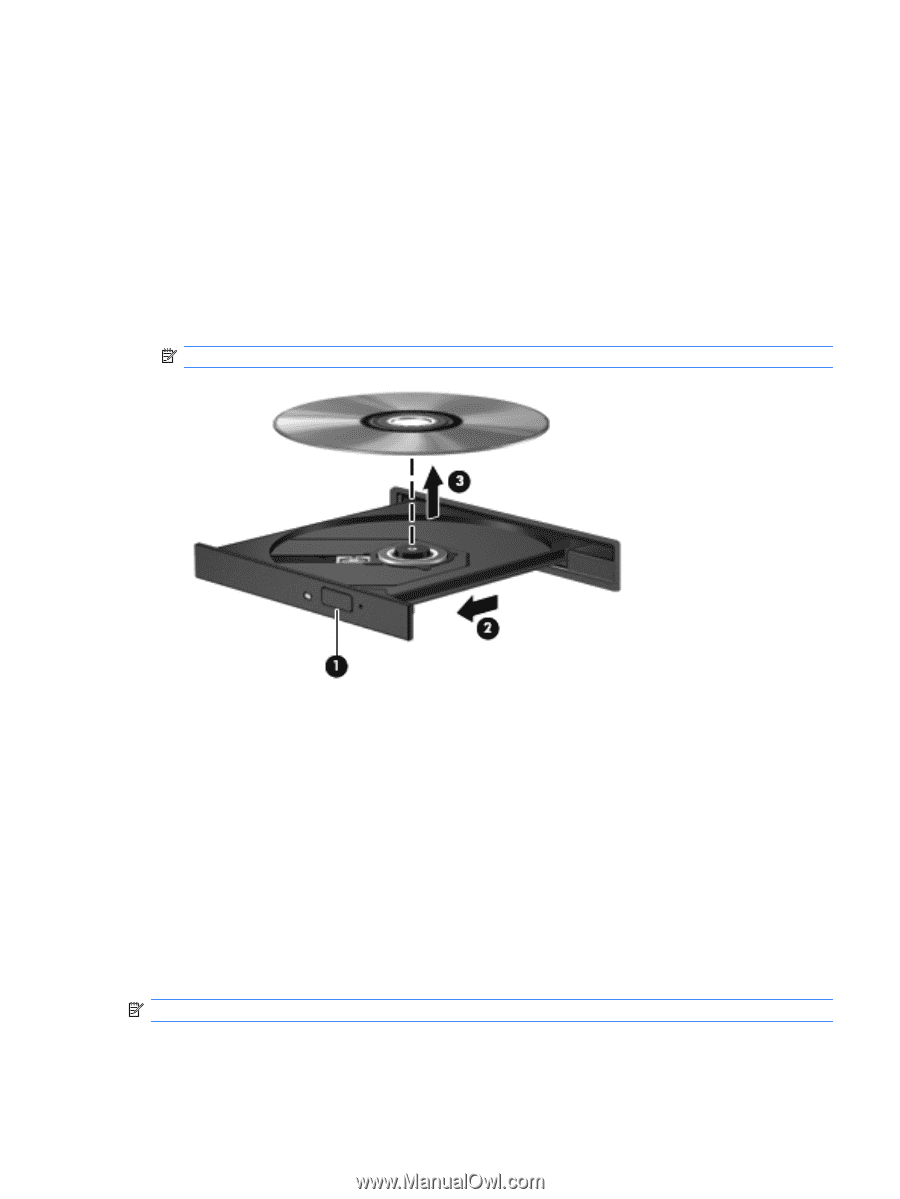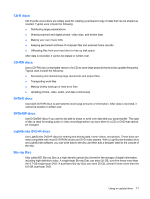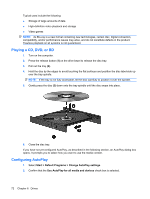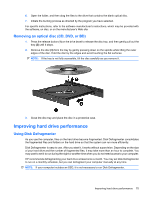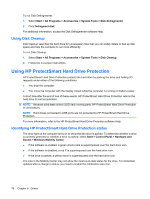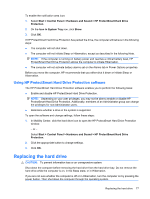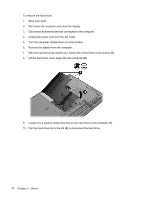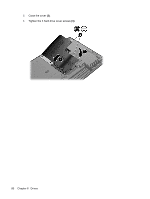Compaq Presario CQ35-400 User Guide - Windows 7 - Page 85
Removing an optical disc (CD, DVD, or BD), Improving hard drive performance, Using Disk Defragmenter
 |
View all Compaq Presario CQ35-400 manuals
Add to My Manuals
Save this manual to your list of manuals |
Page 85 highlights
6. Open the folder, and then drag the files to the drive that contains the blank optical disc. 7. Initiate the burning process as directed by the program you have selected. For specific instructions, refer to the software manufacturer's instructions, which may be provided with the software, on disc, or on the manufacturer's Web site. Removing an optical disc (CD, DVD, or BD) 1. Press the release button (1) on the drive bezel to release the disc tray, and then gently pull out the tray (2) until it stops. 2. Remove the disc (3) from the tray by gently pressing down on the spindle while lifting the outer edges of the disc. Hold the disc by the edges and avoid touching the flat surfaces. NOTE: If the tray is not fully accessible, tilt the disc carefully as you remove it. 3. Close the disc tray and place the disc in a protective case. Improving hard drive performance Using Disk Defragmenter As you use the computer, files on the hard drive become fragmented. Disk Defragmenter consolidates the fragmented files and folders on the hard drive so that the system can run more efficiently. Disk Defragmenter is easy to use. After you start it, it works without supervision. Depending on the size of your hard drive and the number of fragmented files, it may take more than an hour to complete. You may want to set it to run during the night or another time when you do not need access to your computer. HP recommends defragmenting your hard drive at least once a month. You may set Disk Defragmenter to run on a monthly schedule, but you can defragment your computer manually at any time. NOTE: If your computer includes an SSD, it is not necessary to run Disk Defragmenter. Improving hard drive performance 75