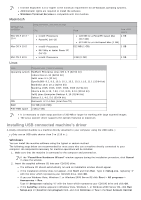Dell 1133 Mono Laser User's Guide (HTML) - Page 66
Windows, Macintosh, Setting up a host computer
 |
View all Dell 1133 Mono Laser manuals
Add to My Manuals
Save this manual to your list of manuals |
Page 66 highlights
1 Host computer A computer which is directly connected to the machine by USB cable. 2 Client computers Computers which use the machine shared through the host computer. Windows Setting up a host computer 1. Install your printer driver (See Installing USB connected machine's driver). 2. Click the Windows Start menu. 3. For Windows 2000, select Settings > Printers. For Windows XP/Server 2003, select Printers and Faxes. For Windows Server 2008/Vista, select Control Panel > Hardware and Sound > Printers. For Windows 7, select Control Panel > Hardware and Sound > Devices and Printers. For Windows Server 2008 R2, select Control Panel > Hardware > Devices and Printers. 4. Right click your printer icon. 5. For Windows XP/Server 2003/Server 2008/Vista, select Properties. For Windows 7 or Windows Server 2008 R2, from context menus, select the Printer properties. If Printer properties item has ► mark, you can select other printer drivers connected with selected printer. 6. Select the Sharing tab. 7. Check the Change Sharing Options. 8. Check the Share this printer. 9. Fill in the Share Name field. Click OK. Setting up a client computer 1. Install your printer driver (See Installing USB connected machine's driver). 2. Click the Windows Start menu. 3. Select All programs > Accessories > Windows Explorer. 4. Enter in IP address of the host computer and press Enter in your keyboard. In case host computer requires User name and Password, fill in User ID and password of the host computer account. 5. Right click the printer icon you want to share and select Connect. 6. If a set up complete message appears, click OK. 7. Open the file you want to print and start printing. Macintosh The following steps are for Mac OS X 10.5 ~ 10.6. Refer to Mac Help for other OS versions. Setting up a host computer 1. Install your printer driver (See Macintosh). 2. Open the Applications folder > System Preferences and click Print & Fax. 3. Select the printer to share in the Printers list. 4. Select Share this printer. Setting up a client computer 1. Install your printer driver (See Macintosh). 2. Open the Applications folder > System Preferences and click Print & Fax.