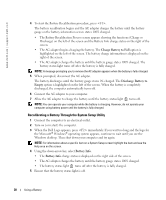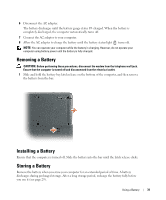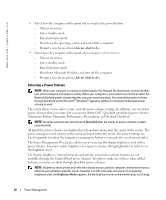Dell Inspiron 1200 Owner's Manual - Page 33
Power Management, Setting Sleep Modes - password
 |
View all Dell Inspiron 1200 manuals
Add to My Manuals
Save this manual to your list of manuals |
Page 33 highlights
Power Management Power Management Tips NOTE: See "Using a Battery" on page 27 for more information on conserving battery power. • Connect the computer to an electrical outlet when possible because battery life is largely determined by the number of times the battery is charged. • Place the computer in standby mode (see page 33) or hibernate mode (see page 34) when you leave the computer unattended for long periods of time. • You can use the Power Management Wizard to configure the computer to enter or exit power management modes by pressing the power button, closing the display, or pressing . Power Management Wizard NOTE: The Power Management Wizard is not available if you have restricted access rights. Click or double-click the icon to open the Power Management Wizard. The first two screens of the wizard-Welcome and What is Power Management?-describe and define various power management options. NOTE: On the What is Power Management? screen, you can select Do not show this page again. When you select this option, the Welcome screen also does not appear again. Use the screens that follow Welcome and What is Power Management? to set various power management options, including sleep modes, power schemes, and low battery-charge alarms. Setting Sleep Modes The screen defines standby and hibernate modes. From the screen you can: • Set standby-mode password options. • Enable or disable hibernate mode. • Select how the computer will respond when you close the display: - Choose no action. - Enter standby mode. - Enter hibernate mode. Power Management 31