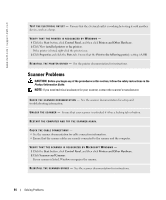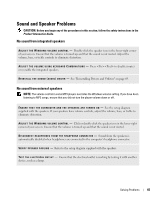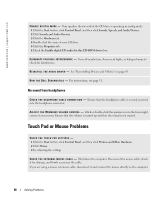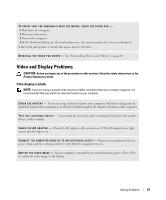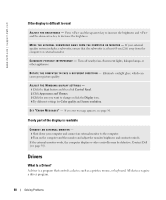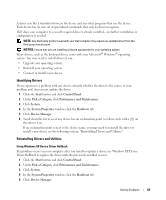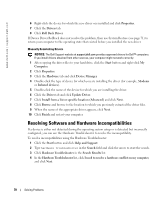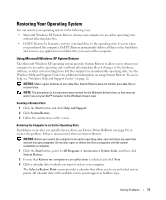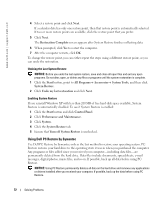Dell Inspiron 1200 Owner's Manual - Page 69
Video and Display Problems, If the display is blank - video driver
 |
View all Dell Inspiron 1200 manuals
Add to My Manuals
Save this manual to your list of manuals |
Page 69 highlights
TO VERIFY THAT THE PROBLEM IS WITH THE MOUSE, CHECK THE TOUCH PAD - 1 Shut down the computer. 2 Disconnect the mouse. 3 Turn on the computer. 4 At the Windows desktop, use the touch pad to move the cursor around, select an icon, and open it. If the touch pad operates correctly, the mouse may be defective. R E I N S T A L L T H E T O U C H P A D D R I V E R - See "Reinstalling Drivers and Utilities" on page 69. Video and Display Problems CAUTION: Before you begin any of the procedures in this section, follow the safety instructions in the Product Information Guide. If the display is blank NOTE: If you are using a program that requires a higher resolution than your computer supports, it is recommended that you attach an external monitor to your computer. C H E C K T H E B A T T E R Y - If you are using a battery to power your computer, the battery charge may be depleted. Connect the computer to an electrical outlet using the AC adapter, and turn on the computer. TE S T T H E E L E C T R I C A L O U T L E T - Ensure that the electrical outlet is working by testing it with another device, such as a lamp. C H E C K T H E A C A D A P T E R - Check the AC adapter cable connections. If the AC adapter has a light, ensure that the light is on. C O N N E C T T H E C O M P U T E R D I R E C T L Y T O A N E L E C T R I C A L O U T L E T - Bypass power protection devices, power strips, and the extension cable to verify that the computer turns on. S W I T C H T H E V I D E O I M A G E - If your computer is attached to an external monitor, press to switch the video image to the display. Solving Problems 67