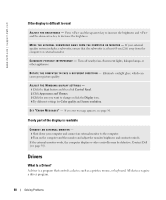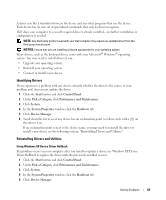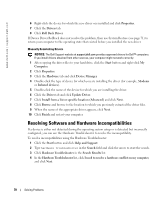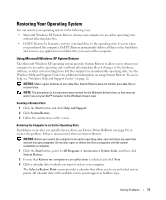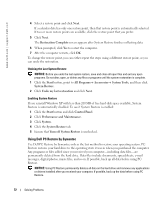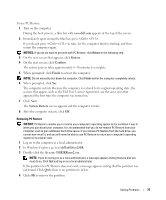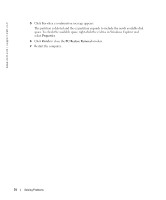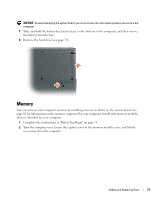Dell Inspiron 1200 Owner's Manual - Page 75
Restore, Confirm, Finish, System Restore, c:\dell\utilities\DSR, DSRIRRemv2.exe, In Windows Explorer
 |
View all Dell Inspiron 1200 manuals
Add to My Manuals
Save this manual to your list of manuals |
Page 75 highlights
To use PC Restore: 1 Turn on the computer. During the boot process, a blue bar with www.dell.com appears at the top of the screen. 2 Immediately upon seeing the blue bar, press . If you do not press in time, let the computer finish restarting, and then restart the computer again. NOTICE: If you do not want to proceed with PC Restore, click Reboot in the following step. 3 On the next screen that appears, click Restore. 4 On the next screen, click Confirm. The restore process takes approximately 6-10 minutes to complete. 5 When prompted, click Finish to reboot the computer. NOTE: Do not manually shut down the computer. Click Finish and let the computer completely reboot. 6 When prompted, click Yes. The computer restarts. Because the computer is restored to its original operating state, the screens that appear, such as the End User License Agreement, are the same ones that appeared the first time the computer was turned on. 7 Click Next. The System Restore screen appears and the computer restarts. 8 After the computer restarts, click OK. Removing PC Restore NOTICE: PC Restore enables you to restore your computer's operating system to the condition it was in when you purchased your computer. It is recommended that you do not remove PC Restore from your computer, even to gain additional hard drive space. If you remove PC Restore from the hard drive, you cannot ever recall it, and you will never be able to use PC Restore to return your computer's operating system to its original state. 1 Log on to the computer as a local administrator. 2 In Windows Explorer, go to c:\dell\utilities\DSR. 3 Double-click the filename DSRIRRemv2.exe. NOTE: If you do not log on as a local administrator, a message appears stating that you that you must do so. Click Quit and log on as a local administrator. If the partition for PC Restore does not exist, a message appears stating that the partition was not found. Click Quit; there is no partition to delete. 4 Click OK to remove the partition. Solving Problems 73