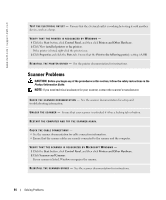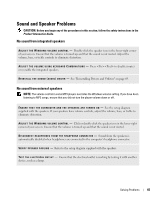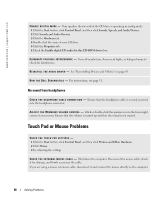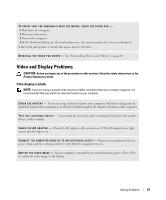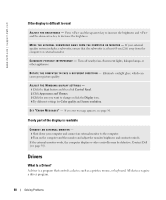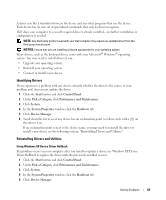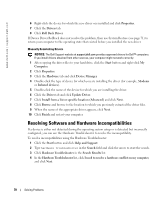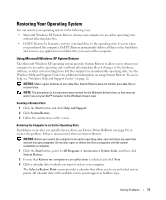Dell Inspiron 1200 Owner's Manual - Page 68
No sound from headphones, Touch Pad or Mouse Problems - audio drivers
 |
View all Dell Inspiron 1200 manuals
Add to My Manuals
Save this manual to your list of manuals |
Page 68 highlights
www.dell.com | support.dell.com E N A B L E D I G I T A L M O D E - Your speakers do not work if the CD drive is operating in analog mode. 1 Click the Start button, click Control Panel, and then click Sounds, Speech, and Audio Devices. 2 Click Sounds and Audio Devices. 3 Click the Hardware tab. 4 Double-click the name of your CD drive. 5 Click the Properties tab. 6 Check the Enable digital CD audio for this CD-ROM device box. E L I M I N A T E P O S S I B L E I N T E R F E R E N C E - Turn off nearby fans, fluorescent lights, or halogen lamps to check for interference. R E I N S T A L L T H E A U D I O D R I V E R - See "Reinstalling Drivers and Utilities" on page 69. R U N T H E D E L L D I A G N O S T I C S - For instructions, see page 51. No sound from headphones C H E C K T H E H E A D P H O N E C A B L E C O N N E C T I O N - Ensure that the headphone cable is securely inserted into the headphone connector. A D J U S T T H E W I N D O W S V O L U M E C O N T R O L - Click or double-click the speaker icon in the lower-right corner of your screen. Ensure that the volume is turned up and that the sound is not muted. Touch Pad or Mouse Problems CHECK THE TOUCH PAD SETTINGS - 1 Click the Start button, click Control Panel, and then click Printers and Other Hardware. 2 Click Mouse. 3 Try adjusting the settings. C H E C K T H E E X T E R N A L M O U S E C A B L E - Shut down the computer. Disconnect the mouse cable, check it for damage, and firmly reconnect the cable. If you are using a mouse extension cable, disconnect it and connect the mouse directly to the computer. 66 Solving Problems