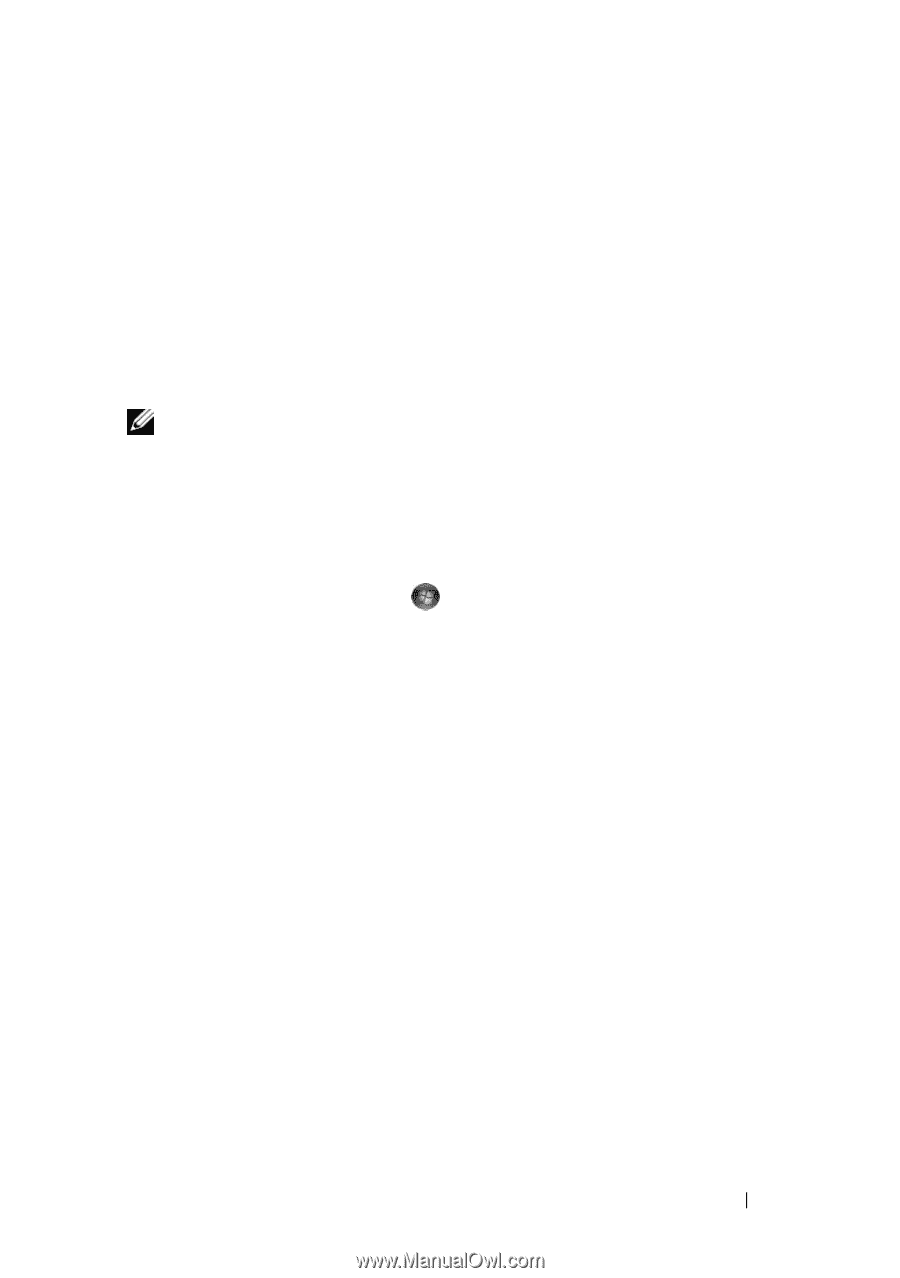Dell M1330 Owners Manual - Page 109
Device Manager, Update Driver
 |
UPC - 683728231026
View all Dell M1330 manuals
Add to My Manuals
Save this manual to your list of manuals |
Page 109 highlights
The drivers that are used by your computer are automatically displayed in the My Drivers-The ResourceCD has identified these components in your system window. 6 Click the driver that you want to reinstall and follow the instructions on the screen. If a particular driver is not listed, then that driver is not required by your operating system. Manually Reinstalling Drivers NOTE: If your computer has a Consumer IR port and you are reinstalling a Consumer IR driver, you must first enable the Consumer IR port in the system setup program (see "Using the System Setup Program" on page 165) before continuing with the driver installation (see "Reinstalling Drivers and Utilities" on page 107). For information about components installed on your computer, see "Determining Your Computer's Configuration" on page 25. 1 After extracting the driver files to your hard drive, as described in the previous section, click Start , and then right-click Computer. 2 Click Properties, and then click Device Manager. 3 Double-click the type of device for which you are installing the driver (for example, Modems or Infrared devices). 4 Double-click the name of the device for which you are installing the driver. 5 Click Driver tab, and then click Update Driver. 6 Click Install from a list or specific location (Advanced), and then click Next. 7 Click Browse and browse to the location to which you previously copied the driver files. 8 When the name of the appropriate driver appears, click Next. 9 Click Finish, and then restart your computer. Troubleshooting 109