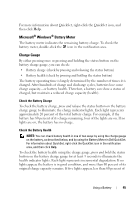Dell M1330 Owners Manual - Page 42
Start, Control Panel, Appearance and Personalization, Adjust screen resolution, Display Settings - video driver
 |
UPC - 683728231026
View all Dell M1330 manuals
Add to My Manuals
Save this manual to your list of manuals |
Page 42 highlights
You can enhance the legibility of text and change the appearance of images on the screen by adjusting display resolution. As you increase resolution, items appear smaller on the screen. In contrast, lower resolution causes text and images to appear larger and can benefit people with vision impairments. To display a program at a specific resolution, both the video card and the display must support the program, and the necessary video drivers must be installed. NOTE: Use only the Dell-provided video drivers, which are designed to offer the best performance with your Dell-installed operating system. These drivers are available on the Drivers and Utilities CD (optional) or via the web at support.dell.com. If you choose a resolution or color palette that is higher than the display supports, the settings adjust automatically to the closest supported values. To set the display resolution and refresh rate for your display: 1 Click Start → Control Panel. 2 Under Appearance and Personalization, click Adjust screen resolution. 3 In the Display Settings window, under Resolution, move the slide bar to the left or right to decrease/increase the screen resolution. NOTE: For additional instructions, click How do I get the best display? 42 Using the Display