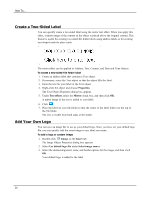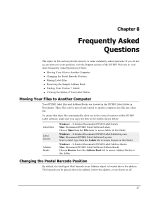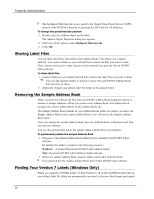Dymo LabelWriter® 450 Turbo High-Speed Postage and Label Printer for PC and - Page 32
Print Quickly from Anywhere (Windows), Smart Paste from File, Print
 |
View all Dymo LabelWriter® 450 Turbo High-Speed Postage and Label Printer for PC and Mac® manuals
Add to My Manuals
Save this manual to your list of manuals |
Page 32 highlights
How To... 3. Click OK. The indicated number of labels are printed. To print multiple labels from a text file 1. Choose Smart Paste from File from the Edit menu. The Open dialog box appears. 2. Navigate to and select the text or CSV file that contains the data, and then click Open. A dialog box appears showing how many labels will be printed. 3. Click OK. The indicated number of labels are printed. Print Quickly from Anywhere (Windows) DYMO Label now includes QuickPrint which is located in the notification area of your desktop. Now you can drag or paste addresses from any program or web page into QuickPrint and print a label without opening the DYMO Label program. To use QuickPrint 1. Double-click in the notification area on the desktop. DYMO QuickPrint starts. 2. Drag, paste, or type the text you want to print on your label. 3. Click Print. From QuickPrint, you can choose to: n Check the address with Address Fixer before printing. n Change the label layout. n Choose a different label printer. Print Quickly from Anywhere (Mac) DYMO Label now includes a QuickPrint widget which you can use to quickly print a label without opening the DYMO Label program. To use the QuickPrint widget 1. Press F12 to display the installed widgets. 2. In the DYMO QuickPrint widget, enter or paste the text you want to print on your label. 3. Click . From the QuickPrint widget, you can click in the bottom-right corner to do the following: n Change the label layout. n Change the position of the Intelligent Mail barcode before printing. n Choose a different label printer. 24