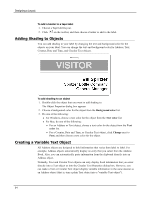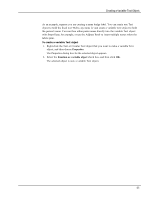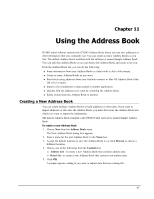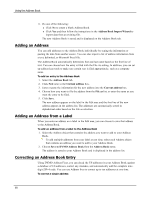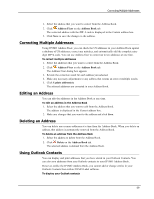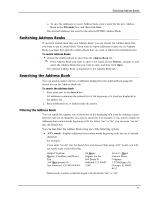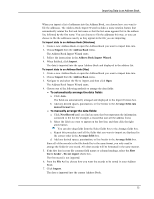Dymo LabelWriter® 450 Turbo High-Speed Postage and Label Printer for PC and - Page 77
Correcting Multiple Addresses, Editing an Address, Using Outlook Contacts, Address Fixer, Address Book
 |
View all Dymo LabelWriter® 450 Turbo High-Speed Postage and Label Printer for PC and Mac® manuals
Add to My Manuals
Save this manual to your list of manuals |
Page 77 highlights
Correcting Multiple Addresses 1. Select the address that you want to correct from the Address Book. 2. Click Address Fixer on the Address Book tab. The corrected address with the ZIP+4 code is displayed in the Current address box. 3. Click Save to save the changes to the address. Correcting Multiple Addresses Using DYMO Address Fixer, you can check the US addresses in your Address Book against a database of US addresses, correct any mistakes, and automatically add the complete ninedigit ZIP+4 code. You can use Address fixer to correct up to ten addresses at one time. To correct multiple addresses 1. Select the addresses that you want to correct from the Address Book. 2. Click Address Fixer on the Address Book tab. The Address Fixer dialog box appears. 3. Review the correction result for each address you selected. 4. Make any necessary adjustments to any address that returns an error or multiple results. 5. Click Update address(es). The selected addresses are corrected in your Address Book. Editing an Address You can edit the addresses in the Address Book at any time. To edit an address in the Address Book 1. Select the address that you want to edit from the Address Book. The address is displayed in the Current address box. 2. Make any changes that you want to the address and click Save. Deleting an Address You can delete one or more addresses at a time from the Address Book. When you delete an address, that address is permanently removed from the Address Book. To delete an address from the Address Book 1. Select the address to delete from the Address Book. 2. Click Delete on the Address Book tab. The selected address is deleted from the Address Book. Using Outlook Contacts You can display and print addresses that you have stored in your Outlook Contacts. You can also save addresses from your Outlook contacts to your DYMO Address Book. However, unlike the DYMO Address Book, you cannot add or change entries in your Outlook Contacts from within DYMO Label software. To display your Outlook contacts 69