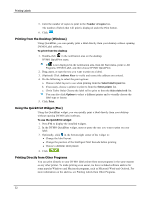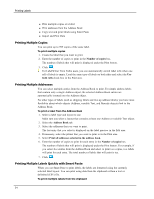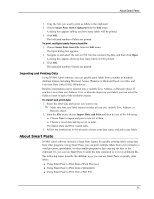Dymo LabelWriter® 450 Turbo High-Speed Postage and Label Printer for PC and - Page 44
Printing Multiple Labels Quickly with Smart Paste, Printing from a Spreadsheet Using Smart Paste
 |
View all Dymo LabelWriter® 450 Turbo High-Speed Postage and Label Printer for PC and Mac® manuals
Add to My Manuals
Save this manual to your list of manuals |
Page 44 highlights
Printing Labels Printing Multiple Labels Quickly with Smart Paste When you use Smart Paste to print labels, the labels are formatted using the currently selected label layout. You can print using data from the clipboard or from a text or delimited (CSV) file. To print multiple labels from the clipboard 1. Copy the text you want to print as labels to the clipboard. 2. Choose Smart Paste from Clipboard from the Edit menu. A dialog box appears telling you how many labels will be printed. 3. Click OK. The indicated number of labels are printed. To print multiple labels from a text file 1. Choose Smart Paste from File from the Edit menu. The Open dialog box appears. 2. Navigate to and select the text or CSV file that contains the data, and then click Open. A dialog box appears showing how many labels will be printed. 3. Click OK. The indicated number of labels are printed. Printing from a Spreadsheet Using Smart Paste When you use Smart Paste to paste rows of text that you copy from spreadsheet program, each row is treated as a separate label and each cell in the row is treated as a separate line on the label. For example The rows in the following spreadsheet print as two three-line labels: one for DYMO and one for Newell Rubbermaid. To print data from a spreadsheet using Smart Paste 1. From your spreadsheet program, copy the data you want to print as labels to the clipboard. 2. In DYMO Label software, make sure the current layout is the correct label that you want to print. 3. Choose Smart Paste from Clipboard from the Edit menu. 36