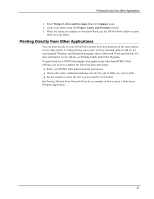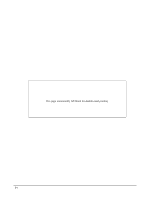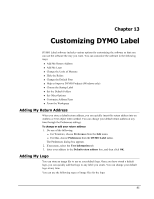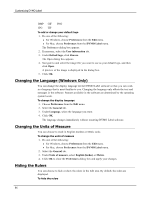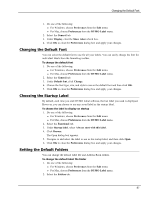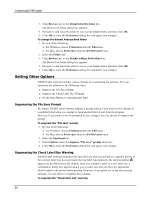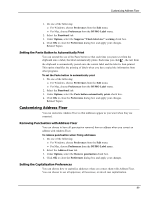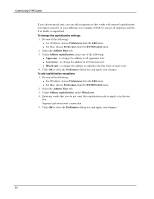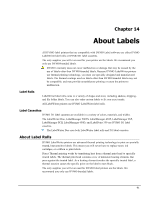Dymo LabelWriter® 450 Turbo High-Speed Postage and Label Printer for PC and - Page 94
Changing the Language (Windows Only), Changing the Units of Measure, Hiding the Rulers, Preferences
 |
View all Dymo LabelWriter® 450 Turbo High-Speed Postage and Label Printer for PC and Mac® manuals
Add to My Manuals
Save this manual to your list of manuals |
Page 94 highlights
Customizing DYMO Label BMP GIF JPG TIF PNG To add or change your default logo 1. Do one of the following: l For Windows, choose Preferences from the Edit menu. l For Mac, choose Preferences from the DYMO Label menu. The Preferences dialog box appears. 2. If necessary, select the User information tab. 3. Under Default logo, click Browse. The Open dialog box appears. 4. Navigate to and select the image file you want to use as your default logo, and then click Open. A preview of the image is displayed in the dialog box. 5. Click OK. Changing the Language (Windows Only) You can change the display language for the DYMO Label software so that you can work in a language that is most familiar to you. Changing the language only affects the text and messages in the software. Features available in the software are determined by the operating system locale. To change the display language 1. Choose Preferences from the Edit menu. 2. Select the General tab. 3. Under Language, select the language you want. 4. Click OK. The language changes immediately without restarting DYMO Label software. Changing the Units of Measure You can choose to work in English (Inches) or Metric units. To change the units of measure 1. Do one of the following: l For Windows, choose Preferences from the Edit menu. l For Mac, choose Preferences from the DYMO Label menu. 2. Select the General tab. 3. Under Units of measure, select English (Inches) or Metric. 4. Click OK to close the Preferences dialog box and apply your changes. Hiding the Rulers You can choose to hide or show the rulers in the Edit area. By default, the rulers are displayed. To hide the rulers 86