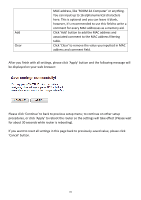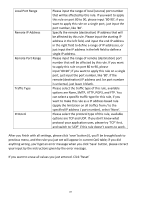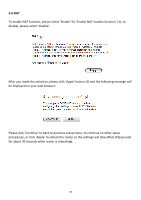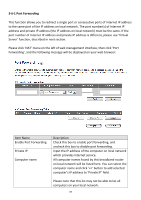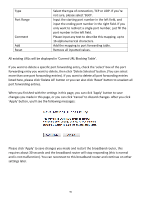Edimax BR-6428nS User Manual - Page 86
Current QoS Table - download
 |
View all Edimax BR-6428nS manuals
Add to My Manuals
Save this manual to your list of manuals |
Page 86 highlights
Item Name Enable QoS Total Download Bandwidth Total Upload Bandwidth Current QoS Table Add Edit Delete Delete All Move Up Move Down Description Check this box to enable QoS function, uncheck it to disable QoS. You can set the limit of total download bandwidth in kbits. To disable download bandwidth limitation, input '0' here. You can set the limit of total upload bandwidth in kbits. To disable upload bandwidth limitation, input '0' here. All existing QoS rules will be displayed here. Click 'add' button to add a new QoS rule (detailed instructions will be given below). If you want to modify the content of a specific rule, please check the 'select' box of the rule you want to edit, then click 'Edit' button. Only one rule should be selected a time! You can delete selected rules by clicking this button. You can select one or more rules to delete by check the 'select' the box of the rule(s) you want to delete a time. If the QoS table is empty, this button will be grayed out and cannot be clicked. By clicking this button, you can delete all rules currently listed in the QoS table. If the QoS table is empty, this button will be grayed out and cannot be clicked. Move selected rule up. First QoS rule will be proceed first, so you can move higher priority rules up. Move selected rule down. After you finish with all settings, please click 'Apply' (11) button and the following message will be displayed on your web browser: 85