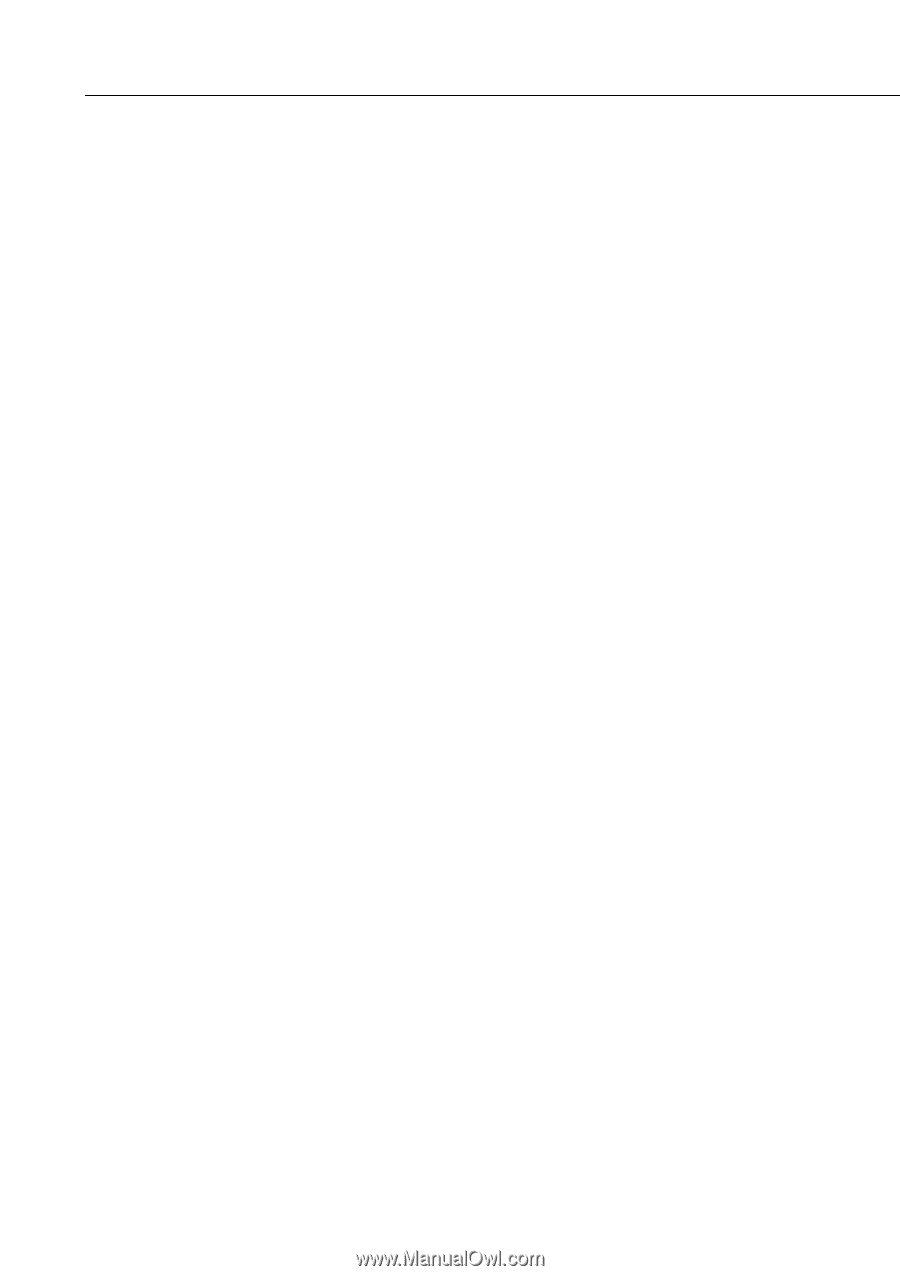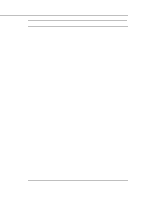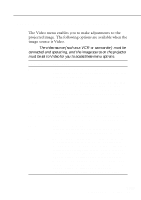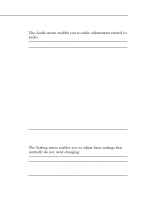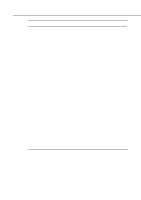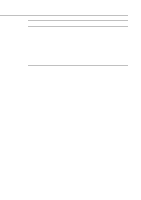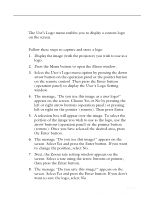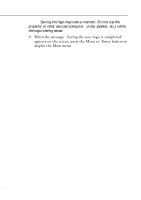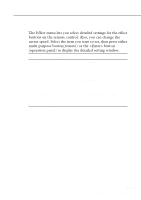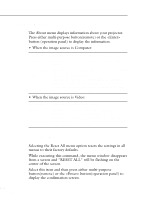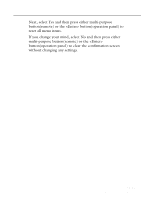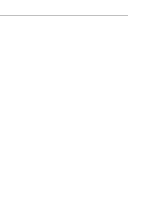Epson EMP-5500 Owners Manual - Page 67
User’s Logo Menu, remote. Once you have selected the desired area, press
 |
View all Epson EMP-5500 manuals
Add to My Manuals
Save this manual to your list of manuals |
Page 67 highlights
User's Logo Menu The Use's Logo menu enables you to display a custom logo on the screen. Follow these steps to capture and store a logo: 1. Display the image (with the projector) you wish to use as a logo. 2. Press the Menu button to open the Menu window. 3. Select the User's Logo menu option by pressing the down arrow button on the operation panel or the pointer button on the remote control. Then press the Enter button (operation panel) to display the User's Logo Setting window. 4. The message, "Do you use this image as a user logo?" appears on the screen. Choose Yes or No by pressing the left or right arrow buttons (operation panel) or pressing left or right on the pointer (remote). Then press Enter. 5. A selection box will appear over the image. To select the portion of the image you wish to use as the logo, use the arrow buttons (operation panel) or the pointer button (remote). Once you have selected the desired area, press the Enter button. 6. The message "Do you use this image?" appears on the screen. Select Yes and press the Enter button. If you want to change the position, select No. 7. Next, the Zoom rate setting window appears on the screen. Select a rate using the arrow buttons or pointer, then press the Enter button. 8. The message "Do you save this image?" appears on the screen. Select Yes and press the Enter button. If you don't want to save the logo, select No. s s s s s s Changing a Menu Setting 45