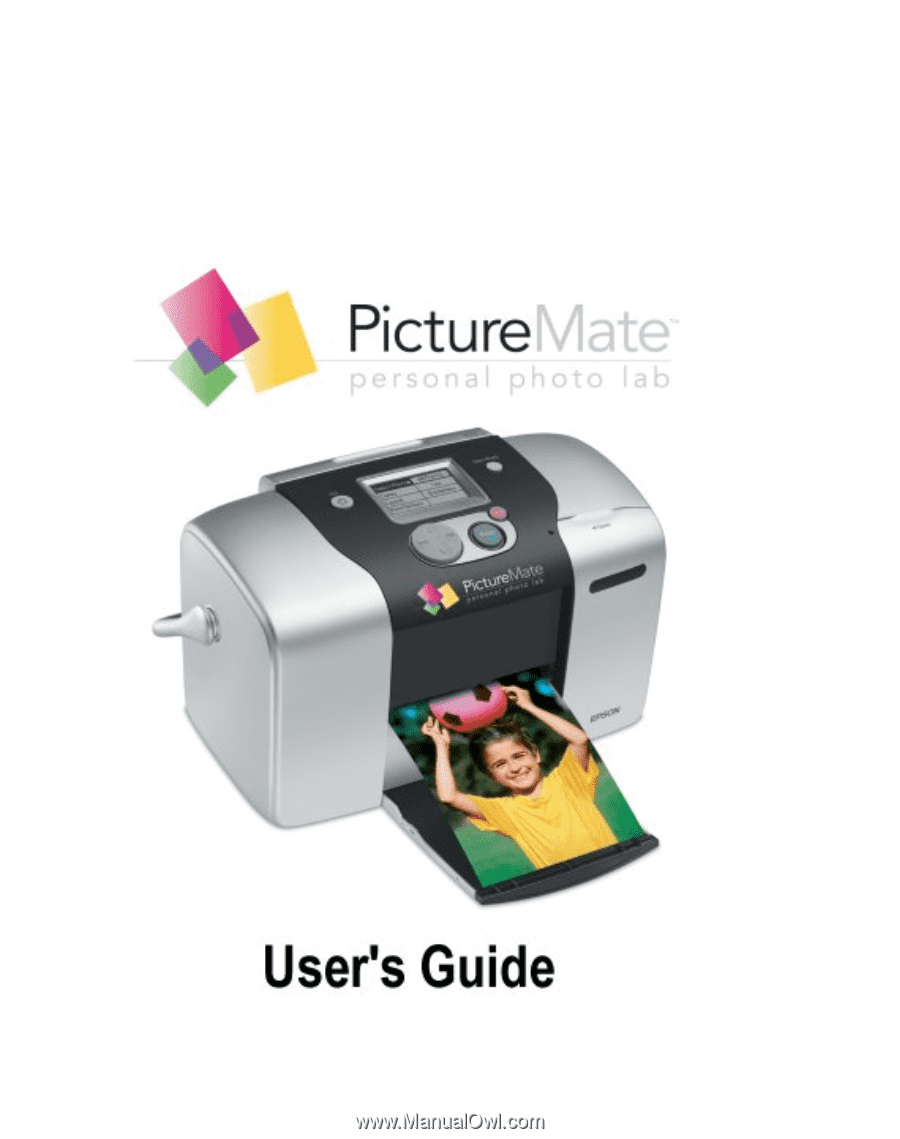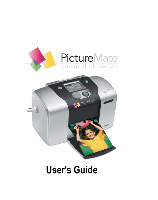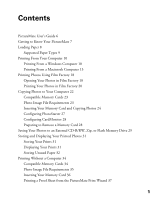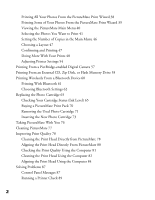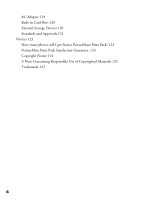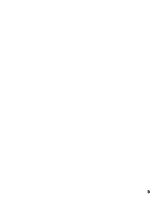Epson PictureMate User's Guide
Epson PictureMate - Compact Photo Printer Manual
 |
UPC - 010343849952
View all Epson PictureMate manuals
Add to My Manuals
Save this manual to your list of manuals |
Epson PictureMate manual content summary:
- Epson PictureMate | User's Guide - Page 1
- Epson PictureMate | User's Guide - Page 2
User's Guide 6 Getting to Know Your PictureMate 7 Loading Paper 8 Supported Paper Types 9 Printing From Your Computer 10 Printing From a Windows Computer 10 Printing From a Macintosh Computer 13 Printing Photos Using Film Factory 18 Opening Your Photos in Film Factory 18 Printing Your Photos in - Epson PictureMate | User's Guide - Page 3
Choosing Bluetooth Settings 62 Replacing the Photo Cartridge 65 Checking Your Cartridge Status (Ink Level) 65 Buying a PictureMate Print Pack 70 Removing the Used Photo Cartridge 71 Inserting the New Photo Cartridge 73 Taking PictureMate With You 76 Cleaning PictureMate 77 Improving Print Quality 78 - Epson PictureMate | User's Guide - Page 4
109 Macintosh System Requirements 109 Important Safety Instructions 111 PictureMate Safety Instructions 111 Photo Cartridge Safety Instructions 112 PictureMate Screen (LCD) Safety Instructions 113 Specifications 115 Printing 115 Paper 115 Photo Cartridge 116 Mechanical 117 Electrical 118 - Epson PictureMate | User's Guide - Page 5
Built-in Card Slots 120 External Storage Devices 120 Standards and Approvals 121 Notices 123 How many photos will I get from a PictureMate Print Pack? 123 PictureMate Print Pack Satisfaction Guarantee: 124 Copyright Notice 124 A Note Concerning Responsible Use of Copyrighted Materials 125 Trademarks - Epson PictureMate | User's Guide - Page 6
5 - Epson PictureMate | User's Guide - Page 7
PictureMate User's Guide This User's Guide tells you how to print from PictureMate,TM print from a computer, troubleshoot PictureMate, save your photos, and more. See these documents for additional information: ■ To set up your PictureMate, see the Start Here sheet. ■ For a handy, portable reference - Epson PictureMate | User's Guide - Page 8
Turn PictureMate on or off Use these buttons to move through menu options Paper support (load photo paper here) Save your photos to an external drive (CD-R, Zip disk, or thumb drive) Go back or stop printing Click to print Memory card light (flashes when reading card; on when card is in printer - Epson PictureMate | User's Guide - Page 9
the back, under the paper feeder and all the way down, to allow paper to feed through. 2. Open the paper support. 3. Pull up the top of the paper support. 4. Place your PictureMate Photo Paper against the right edge, with the glossy side up. Caution: Don't load plain paper, this may cause damage to - Epson PictureMate | User's Guide - Page 10
5. Slide the edge guide snug against the paper, but not so tight that the paper is bent. Note: Always keep unused paper in the original package and store it flat to prevent curling. Supported Paper Types PictureMate supports the following paper type: PictureMate Photo Paper: 100 sheets are included - Epson PictureMate | User's Guide - Page 11
Film Factory. Printing From a Windows Computer You can print your photos from imaging applications in Windows.® 1. Open your photo in your program. 2. From the File menu, click Print. You see a Print window like this one: Select EPSON PictureMate here Click here to open your PictureMate software 10 - Epson PictureMate | User's Guide - Page 12
3. Make sure EPSON PictureMate is selected. 4. Click the Preferences or Properties button. (If you see a Setup, Printer, or Options button, than it is long, select Landscape. ■ If you want to adjust your photo colors, you can change the Color Option. Select Auto Correction to automatically adjust - Epson PictureMate | User's Guide - Page 13
resume printing. You can also see how much ink you have left. Click to cancel printing Click to pause or resume printing See Storing and Displaying Your Printed Photos for steps on properly storing your printed photos. Selecting Default Settings Your printer settings only apply to the program you're - Epson PictureMate | User's Guide - Page 14
from an OS X compatible application, follow the steps below to print a photo. (If you're using an application that's compatible only with Macintosh® Classic .) 1. From the File menu, select Page Setup. You see this menu: Select PictureMate Select 4 × 6 in (Borderless) or 4 × 6 in (Borders) Select the - Epson PictureMate | User's Guide - Page 15
Print from the File menu. You see a screen like this: Select PictureMate Click here and select Print Settings 6. Select Print Settings from the pop To print your photo in color, select Color; to print it in black and white, select Black & White. Tip: For more information about printer settings, click - Epson PictureMate | User's Guide - Page 16
before the other(s), select the job and click the Status arrow to move it up. 12. When you're finished, choose File > Quit in the PictureMate or Print Center window. See Storing and Displaying Your Printed Photos for steps on properly storing your printed - Epson PictureMate | User's Guide - Page 17
. You see the following: Make sure you see PictureMate Select the orientation of your photo 2. Make sure PictureMate is selected. If not, you need to select it in the Chooser. 3. Select these print settings: ■ Select Borderless to print a photo without any borders or choose Borders to print with - Epson PictureMate | User's Guide - Page 18
your photo was taken with a digital camera, select Digital Camera Correction to minimize common digital flaws. Tip: For more information about printer to check your ink levels. 8. Click Print to start printing. 9. If you turned on background printing, you can open the EPSON MonitorIV window by - Epson PictureMate | User's Guide - Page 19
. Follow the steps in these sections: ■ Opening Your Photos in Film Factory ■ Printing Your Photos in Film Factory Make sure you installed Film Factory as described in the Using PictureMate With a Computer booklet. Opening Your Photos in Film Factory 1. Start Film Factory. You see the main Film - Epson PictureMate | User's Guide - Page 20
PRINT Image Matching photos are marked here Note: If your digital camera supports P.I.M. (PRINT photos. You can also import a photo into Film Factory from a disk, card, or scanner. See the on-screen Getting Started Guide that was installed with Film Factory for instructions. 3. To select a photo - Epson PictureMate | User's Guide - Page 21
't choose Greeting Cards, Stickers or Calendars; PictureMate doesn't support these options because they work only with larger paper sizes. If you have another printer that supports larger paper sizes, you can use it with these print options. Printing Your Photos in Film Factory 1. When you're ready - Epson PictureMate | User's Guide - Page 22
printing 4 Select the Media Type Macintosh OS X: Select these options in the Printer Settings box at the bottom of the screen, in this order: 1 Make sure PictureMate is selected 3 Select 4 × 6 in 2 Select Borderless for normal photos or Borders if you want to print an edge around your - Epson PictureMate | User's Guide - Page 23
the steps in Storing and Displaying Your Printed Photos to properly store your printed photos. Copying Photos to Your Computer If you've taken digital photos with your camera, you can insert the memory card into a PictureMate memory card slot and copy the photos to your computer. You can access the - Epson PictureMate | User's Guide - Page 24
File Requirements ■ Inserting Your Memory Card and Copying Photos ■ Configuring PhotoStarter ■ Preparing to Remove a Memory Card Compatible Memory Cards You can insert any of these types of memory cards into PictureMate: ■ CompactFlashTM ■ MicrodriveTM ■ SD (Secure Digital) ■ miniSDTM (requires - Epson PictureMate | User's Guide - Page 25
on your memory card. Note: PictureMate supports P.I.M. (PRINT Image Matching) and Exif Print image enhancement features. See your camera manual to see if these features are included on your camera. Inserting Your Memory Card and Copying Photos 1. Make sure PictureMate is on, then flip down the - Epson PictureMate | User's Guide - Page 26
't read multiple cards at once and you may not be able to tell which card PictureMate is taking the images from. 5. What happens with your photos when your computer detects them depends on the type of system you have: Caution: If you access the card from your computer and delete files - Epson PictureMate | User's Guide - Page 27
copies your photos to the Photos folder on your desktop. If this is the first time you've inserted a memory card, you see the message below instead. Follow the instructions in Configuring PhotoStarter to respond to the message. Note: With Windows 2000, make sure you've installed Service Pack 4 or - Epson PictureMate | User's Guide - Page 28
stored in folders by date. ■ Film Factory opens automatically. Tip: Film Factory lets you view, modify, and print photos quickly and easily. For instructions on using it, see Printing Photos Using Film Factory. 3. Change any of the settings you want, then click Next. When you see the Confirmation - Epson PictureMate | User's Guide - Page 29
Follow these steps to configure Epson CardMonitor in the Macintosh OS instructions. Preparing to Remove a Memory Card Once you're finished copying photos from your memory card, follow the steps below to remove it. Be sure to remove any cards before unplugging the USB cable from PictureMate - Epson PictureMate | User's Guide - Page 30
drives. If you're not sure about your drive, try connecting it. 1. Make sure the memory card is inserted in your printer. (See Inserting Your Memory Card and Copying Photos.) 2. If you are using a CD-R/RW drive or Zip drive, plug it into an electrical outlet. 3. Connect the drive to PictureMate: 29 - Epson PictureMate | User's Guide - Page 31
Zip disk in the drive. ■ For a flash memory drive, plug it into the EXT/IF port on the back of PictureMate. Note: PictureMate checks to make sure there is enough free space for your photos. If not, insert a new CD-R or Zip disk, or a clear off space or connect a different thumb drive. If you - Epson PictureMate | User's Guide - Page 32
folder is named 001, the second folder is named 002, etc. If you save on a CD-R, PictureMate names the CD-R Photo. Storing and Displaying Your Printed Photos Photos printed on PictureMate Photo Paper are beautiful, long lasting images. Follow these guidelines to make sure they will look great for - Epson PictureMate | User's Guide - Page 33
Storing Unused Paper Return unused paper to the original package. Store paper away from extreme temperatures, high humidity, and bright light. 32 - Epson PictureMate | User's Guide - Page 34
33 - Epson PictureMate | User's Guide - Page 35
of Your Photos From the PictureMate Print Wizard ■ Selecting the Photos You Want to Print ■ Setting the Number of Copies in the Main Menu ■ Choosing a Layout ■ Confirming and Printing ■ Doing More With Your Prints ■ Adjusting Printer Settings Note: If you have a camera that supports the PictBridge - Epson PictureMate | User's Guide - Page 36
ranging from 120 × 120 to 4600 × 4600 pixels Your PictureMate recognizes and prints the first 999 photos on your memory card. Note: PictureMate supports P.I.M. (PRINT Image Matching) and Exif Print image enhancement features. See your camera manual to see if these features are included on your - Epson PictureMate | User's Guide - Page 37
Inserting Your Memory Card 1. Make sure PictureMate is on, then flip down the memory card door. 2. Insert the memory card into one of the three slots, as shown. CompactFlash or Microdrive (bottom) - Epson PictureMate | User's Guide - Page 38
. If it still does not appear, see Turning the PictureMate Print Wizard Off or On for instructions on turning it on. When you insert the memory card, you see the PictureMate Print Wizard with this message: Note: If you have a large number of photos on your memory card and you want to print a proof - Epson PictureMate | User's Guide - Page 39
2. Look at your proof sheet and choose the photo numbers for the photos you want to print, then continue with Printing All Your Photos From the PictureMate Print Wizard, Printing Some of Your Photos From the PictureMate Print Wizard, or Selecting the Photos You Want to Print to select and print your - Epson PictureMate | User's Guide - Page 40
your card (see Inserting Your Memory Card). Printing Some of Your Photos From the PictureMate Print Wizard To print one or several of your photos, follow these steps: 1. After you print the proof sheet, or cancel it in the PictureMate Print Wizard, you see this screen; press OK. 2. Press or to - Epson PictureMate | User's Guide - Page 41
press Print once. (See Turning Print Confirmation Off or On for details.) Load a maximum of 20 sheets at a time. If you print more than 20 photos, PictureMate will prompt you to reload paper while printing. When you see the message "Try loading paper again," load more paper and press OK to continue - Epson PictureMate | User's Guide - Page 42
: Make sure your memory card is inserted in PictureMate and the Main Menu is on the LCD screen, then follow the steps in the appropriate section: All Photos: print all the photos on your card One Photo: print just one photo Several Photos: select several photos by number, with one or more copies for - Epson PictureMate | User's Guide - Page 43
. 3. Go to Setting the Number of Copies in the Main Menu to continue. One Photo 1. Press or to highlight Select Photo, then press OK. 2. Press or to highlight One Photo, then press OK. 3. Press or to highlight the photo you want to print, then press OK. Tip: Hold down or to scroll quickly. 42 - Epson PictureMate | User's Guide - Page 44
Number of Copies in the Main Menu to continue. Several Photos You can choose any photos on your card to print. 1. Press or to choose Select Photo, then press OK. 2. Press or to highlight Several, then press OK. 3. Press or to highlight the photo number, then press OK to choose it. Tip: Hold down - Epson PictureMate | User's Guide - Page 45
a number of copies for each. (You may need to press or to scroll and see all your selected photos.) Note: If you chose the wrong photo, you can deselect it. Highlight the selected photo and press OK to uncheck it. If you need to change the number of copies, press OK twice and - Epson PictureMate | User's Guide - Page 46
-selected DPOF Photos If your camera supports DPOF (Digital Print Order Format), you can use it to pre-select which photos you want to print and how many copies. See your camera's manual to choose photos for printing with DPOF, then insert your memory card in PictureMate. PictureMate automatically - Epson PictureMate | User's Guide - Page 47
you want to select it again, follow these steps: 1. On the Main Menu, press or to highlight Select Photo, then press OK. 2. Press or to highlight DPOF, then press OK. The photos that you chose from your camera to print are automatically selected, including the number of copies. Setting the Number - Epson PictureMate | User's Guide - Page 48
2. Press or to highlight the number of copies you want to print for each photo (1 - 100), then press OK. 3. Continue with Choosing a Layout to choose a layout for your photos. Choosing a Layout 1. On the Main Menu, press or to choose Layout, then press OK. 2. Press or to highlight the layout - Epson PictureMate | User's Guide - Page 49
press Print once. (See Turning Print Confirmation Off or On for details.) Load a maximum of 20 sheets at a time. If you print more than 20 photos, PictureMate will prompt you when you need to reload paper. When you see the message "Try loading paper again," load more paper and press OK to - Epson PictureMate | User's Guide - Page 50
Appearance Adding the Date or Time All of these features are available under More Options on PictureMate's Main Menu. Note: The features described in this section do not affect or replace the original digital photo file; they customize only the print(s) that you make at that one time. These settings - Epson PictureMate | User's Guide - Page 51
and hold Cancel for 3 seconds or turn your PictureMate off. Cropping Your Photo If you want to print only part of a photo, you can crop it to leave out the part you don't want. Choose one photo to crop at a time. (See One Photo to choose One Photo from the Main Menu.) First you will print - Epson PictureMate | User's Guide - Page 52
8. Continue with Confirming and Printing to print your photo. Note: This setting remains in effect for all photos until you press and hold Cancel for 3 seconds or turn your PictureMate off. Automatically Fixing Photo Appearance Your PictureMate can automatically enhance or fix the appearance of your - Epson PictureMate | User's Guide - Page 53
using P.I.M. or Exif Print features in your digital photos (see your camera manual to see if it supports these features). This option is automatically selected if your photo contains P.I.M. or Exif Print information. ■ Fix - use this if the photo you printed looks bad; corrects images that are too - Epson PictureMate | User's Guide - Page 54
2. To print the date, press or to highlight Date Stamp, then press OK. 3. Press or to choose a setting: ■ None (default; turns off the date stamp) ■ yyyy.mmm.dd (2004.May.09) ■ mmm.dd.yyyy (May.09.2004) ■ dd.mmm.yyyy (09.May.2004) 4. Press OK. 5. To print the time, press or to highlight Time Stamp, - Epson PictureMate | User's Guide - Page 55
: This setting remains in effect for all photos until you press and hold Cancel for 3 seconds or turn your PictureMate off. Adjusting Printer Settings You can adjust these settings on your PictureMate: ■ Resetting PictureMate Print Settings ■ Turning the PictureMate Print Wizard Off or On ■ Turning - Epson PictureMate | User's Guide - Page 56
When you first insert a memory card, the PictureMate Print Wizard guides you to print a proof sheet, then to print some or all of your photos. You may turn this feature off and print directly from the Main Menu all the time, or if you turned the PictureMate Print Wizard off and you want to - Epson PictureMate | User's Guide - Page 57
the Print Confirmation is On, you see a screen like this that lets you check settings before printing: When the Print Confirmation is Off, the printer prints without a final confirmation screen. 1. On the Main Menu, press or to highlight More Options, then press OK. 2. Press or to highlight Print - Epson PictureMate | User's Guide - Page 58
printing. (See your camera's documentation to see if it supports the PictBridge standard.) 1. Make sure there are no memory cards in PictureMate's memory card slots. The card light should be off. Note: If a memory card is inserted, the printer will read photos from the card, not from a camera. 57 - Epson PictureMate | User's Guide - Page 59
that you get from a photo processing lab. (Photos must be in JPEG format. Some CDs may not be supported.) 1. Make sure there are no memory cards in PictureMate's memory card slots. The card light should be off. Note: If a memory card is inserted, the printer will read photos from the card, not from - Epson PictureMate | User's Guide - Page 60
folder has the largest number.) 5. PictureMate counts the photos on your drive, then shows one of the following messages: ■ If you see this message, go to Printing a Proof Sheet from the PictureMate Print Wizard and follow the instructions there to print your photos from the PictureMate Wizard. 59 - Epson PictureMate | User's Guide - Page 61
Epson. The Epson Bluetooth Photo Print Adapter (part# C12C824142) is available from your local retailer or the Epson StoreSM at (800) 873-7766, or you can visit our web site at www.epsonstore.com (U.S. sales only). In Canada, please call (800) 463-7766 for dealer referral. Note: While PictureMate - Epson PictureMate | User's Guide - Page 62
utility in your Utilities folder. Then follow the on-screen steps to choose a photo file, discover your printer, and send the photo. ■ For cell phones and PDAs, see your product's documentation for instructions on setting up Bluetooth file sharing and sending files. Printing starts automatically. 61 - Epson PictureMate | User's Guide - Page 63
encryption, to use pairing, to use a passkey, or to adjust Bluetooth settings, see Choosing Bluetooth Settings. Disconnecting the Bluetooth Photo Print Adapter Make sure PictureMate isn't printing, then pull the adapter out from the USB connector, as shown. Caution: Do not remove the adapter when - Epson PictureMate | User's Guide - Page 64
and send print jobs. This mode prevents unknown devices from discovering the printer. To print in this mode, first search for PictureMate once in Discoverable mode. After your device has discovered PictureMate, it will subsequently be able to communicate with and print from it in this mode - Epson PictureMate | User's Guide - Page 65
into a device before printing if Pairing (Bonding) is selected as the Communication Mode or if Encryption is On. Displays the unique Bluetooth Device Address of PictureMate. 64 - Epson PictureMate | User's Guide - Page 66
■ Inserting the New Photo Cartridge Checking Your Cartridge Status (Ink Level) You can check the approximate level of ink in your photo cartridge on the PictureMate LCD screen or with your computer software. Go to the appropriate section: ■ PictureMate LCD Screen ■ PictureMate Status Monitor for - Epson PictureMate | User's Guide - Page 67
Cartridge Status, then press OK. 4. You see a screen with the approximate ink level in your photo cartridge. Press OK to close the screen. Note: If the status (ink level) is down to only one bar, you should buy a new PictureMate Print Pack. See Buying a PictureMate Print Pack for details. 66 - Epson PictureMate | User's Guide - Page 68
of ink remaining in the photo cartridge using EPSON Status Monitor 3 or the progress meter. Open EPSON Status Monitor 3 in one of the following ways. ■ Double-click the printer icon on your Windows taskbar. ■ Open the printer software (see Printing From a Windows Computer for instructions), click - Epson PictureMate | User's Guide - Page 69
ink from this dialog box. PictureMate Status Monitor for Macintosh OS X 1. Double-click Macintosh HD (the default hard disk name), double-click the Applications folder, then double-click the EPSON Printer Utility icon. The Printer List window appears. 2. Select PictureMate, then click OK. The EPSON - Epson PictureMate | User's Guide - Page 70
appears, showing the approximate amount of ink left in the photo cartridge. 4. Close the Epson Printer Utility. PictureMate Status Monitor for Macintosh OS 9 1. Access the Print or Page Setup dialog box (see Printing From a Macintosh Computer for instructions). 2. Click the utility icon button, then - Epson PictureMate | User's Guide - Page 71
The EPSON StatusMonitor window appears, showing the approximate amount of ink left in the photo cartridge. Buying a PictureMate Print Pack The PictureMate Print Pack (part# T5570) has everything you need to print in one box: 100 sheets of PictureMate Photo Paper and a new PictureMate Photo Cartridge - Epson PictureMate | User's Guide - Page 72
Epson Store at (800) 873-7766 or visit www.epsonstore.com (U.S. sales only). In Canada, please call (800) 463-7766 for dealer referral. Note: Use your photo PictureMate. Caution: Do not refill the photo cartridge. This could result in damage to PictureMate from ink spills. 1. If PictureMate is - Epson PictureMate | User's Guide - Page 73
3. Flip the handle over to the front. 4. Open the cartridge door. 5. Move the lever to the Release position by sliding it in the direction shown. This releases the cartridge. 72 - Epson PictureMate | User's Guide - Page 74
gets on your hands, wash them thoroughly with soap and water. If ink gets in your eyes, flush them thoroughly with water. If discomfort or vision problems continue after flushing, see a doctor immediately. Inserting the New Photo Cartridge 1. Shake the cartridge four or five times while it is still - Epson PictureMate | User's Guide - Page 75
3. Slide the cartridge straight into the slot, label side up, until it is fully inserted. Push in both sides evenly to make sure it is not crooked. If either side is sticking out, remove the cartridge and reinsert it so the cartridge is straight. Crooked Straight 74 - Epson PictureMate | User's Guide - Page 76
is not inserted correctly, ink may leak out. 5. Close the cartridge door. Make sure it is completely closed. 6. Move the handle over to the back. 7. Reconnect the power cord. If you're using a computer or external drive, reconnect the USB cable to PictureMate. 8. Turn PictureMate back on. 75 - Epson PictureMate | User's Guide - Page 77
car or other location where it can get too hot. 1. If PictureMate is on, press the On button to turn it off. 2. Wait until the LCD screen goes blank, then unplug the power cord from the electrical outlet. 3. Remove paper from the paper support and output tray. 4. Push down the top of the paper - Epson PictureMate | User's Guide - Page 78
the power cord and any connected USB cable from the back of PictureMate. 6. Pack both the PictureMate and its power cable in the box that PictureMate came in, or in the optional Carrying Case. Caution: Make sure the photo cartridge is installed before transporting. Don't place PictureMate on - Epson PictureMate | User's Guide - Page 79
oils inside PictureMate. Improving Print Quality If your print quality is not as good as it used to be, if your photos are too PictureMate buttons or the PictureMate software on your computer: ■ Cleaning the Print Head Directly from PictureMate ■ Aligning the Print Head Directly From PictureMate - Epson PictureMate | User's Guide - Page 80
to check to see if the nozzles are clean, load a sheet of photo paper (see Loading Paper), then press OK to print the nozzle check. If you don't want to print a nozzle check, press Cancel to go back to the PictureMate Main Menu. 6. Check the pattern to see if there are any - Epson PictureMate | User's Guide - Page 81
there are no gaps, press Cancel to go back to the PictureMate Main Menu. If you don't see any improvement after cleaning three or four times, refer to Solving Problems. You can also turn PictureMate off and wait overnight-this allows any dried ink to soften-and then try cleaning the print head again - Epson PictureMate | User's Guide - Page 82
your computer and clean the print head, if necessary. 1. Make sure PictureMate is connected to your computer and turned on but not printing. 2. Make sure a sheet of photo paper is loaded (see Loading Paper). 3. Windows: Right-click the printer icon on your taskbar (in the lower right corner of your - Epson PictureMate | User's Guide - Page 83
Applications folder and select EPSON Printer Utility. Select PictureMate in the printer list, click OK, and select Nozzle Check. Macintosh OS 9: Open the File menu and choose Page Setup or Print. Click the utility button, then click the Nozzle Check button. 4. Follow the instructions on the screen - Epson PictureMate | User's Guide - Page 84
instructions on the screen to clean the print head. Cleaning takes about 40 seconds. PictureMate makes some noise and its screen displays progress messages. Caution: Never turn off PictureMate Solving Problems. You can also turn PictureMate off and wait overnight-this allows any dried ink to soften-and - Epson PictureMate | User's Guide - Page 85
several sheets of PictureMate Photo Paper. 3. Windows: Right-click the printer icon on your taskbar (in the lower right corner of your screen). Select Print Head Alignment. Macintosh OS X: Open the Applications folder and select EPSON Printer Utility. Select PictureMate in the printer list, click OK - Epson PictureMate | User's Guide - Page 86
4. Follow the instructions on the screen to print a test page. You see a window like this one: 5. On the test page, select the square without any visible bands. You - Epson PictureMate | User's Guide - Page 87
86 - Epson PictureMate | User's Guide - Page 88
whether the problem is coming from PictureMate or the computer, run a printer check as described in Running a Printer Check. For solutions to specific problems, see these sections: ■ Software Installation Problems ■ Printing Problems ■ Memory Card Problems ■ Print Quality Problems ■ Problems With - Epson PictureMate | User's Guide - Page 89
paper support, and press the OK button to clear this message. PictureMate resumes printing. See Loading Paper for instructions. PictureMate photo cartridge from the PictureMate Print Pack. See Replacing the Photo Cartridge. PictureMate has a hardware error that may require service. Contact Epson - Epson PictureMate | User's Guide - Page 90
it on again. If the error does not clear, see Where To Get Help. Running a Printer Check You may need to run a printer check to see if a problem comes from PictureMate itself or some other source. 1. If PictureMate is connected to your computer or other USB device, make sure they are both turned - Epson PictureMate | User's Guide - Page 91
and reconnect its cable to your computer, if desired. Software Installation Problems You're having problems installing the PictureMate software. ■ Carefully follow the installation instructions in the Using PictureMate With a Computer booklet. Do not connect PictureMate to the computer until you are - Epson PictureMate | User's Guide - Page 92
to see if PictureMate is causing the problem, as described in Running a Printer Check. If the check page prints, make sure your software is installed correctly. ■ If you're printing on a network, see Setting Up Network Printing for instructions on configuring your PictureMate software for use on - Epson PictureMate | User's Guide - Page 93
can print the first 999 photos on a memory card. ■ Make sure photos are in JPEG or uncompressed Tiff format and taken with a DCF-compliant digital camera. ■ Make sure you follow the instructions in the Using PictureMate With a Computer booklet to install the software, including the card utilities - Epson PictureMate | User's Guide - Page 94
need alignment; see Aligning the Print Head Directly From PictureMate or Aligning the Print Head Using the Computer for instructions. ■ You may need to increase the image resolution or print it in a smaller size; see your software documentation. Your photo is faint or has gaps in the image. ■ The - Epson PictureMate | User's Guide - Page 95
. ■ Make sure your software is set for color printing and the Ink setting is set to Color for color images. ■ The print head may need cleaning; see Cleaning the Print Head Directly from PictureMate or Cleaning the Print Head Using the Computer for instructions. ■ The photo cartridge may be old or - Epson PictureMate | User's Guide - Page 96
Problems PictureMate prints blank pages. ■ Make sure PictureMate is selected, or is the active printer in the Print Center or Macintosh Chooser. ■ The print head may need cleaning; see Cleaning the Print Head Directly from PictureMate or Cleaning the Print Head Using the Computer for instructions - Epson PictureMate | User's Guide - Page 97
the PictureMate Print Wizard. ■ If your camera supports DPOF, you can pre-select photos so PictureMate knows exactly what to print. See Camera-selected DPOF Photos for that the Copies option in your software (printing from computer) or on the PictureMate Main Menu (printing without computer) is not - Epson PictureMate | User's Guide - Page 98
, you can reach Epson Support at http://support.epson.com. At this site, you can download drivers and other files, look at product documentation, access troubleshooting information, and receive technical advice through e-mail. You can learn more about PictureMate by visiting www.MyPictureMate - Epson PictureMate | User's Guide - Page 99
Printer Software in the program list and click the Add/Remove button (Change/Remove button on Windows 2000 and XP). 4. In the next window, make sure your EPSON PictureMate printer icon is selected and click OK. Then follow the on-screen instructions. 5. In Windows 98 or Me, click EPSON USB Printer - Epson PictureMate | User's Guide - Page 100
Close Printer Setup Utility or Print Center. When you are ready to reinstall the PictureMate software, follow the instructions for your operating system in your Using PictureMate With a Computer booklet. Note: Remember that you don't need to reinstall Film Factory or your on-screen User's Guide, and - Epson PictureMate | User's Guide - Page 101
software, follow the instructions for your operating system in your Using PictureMate With a Computer booklet. Note: Remember that you don't need to reinstall Film Factory or your on-screen User's Guide, and you won't see the license agreement. Setting Up Network Printing These sections tell - Epson PictureMate | User's Guide - Page 102
XP and 2000 First, you need to set up PictureMate as a shared printer on the computer that it is directly connected to. Then, you must install the PictureMate software on each computer that will access it through the network. Note: To install software programs in Windows 2000, it is necessary to log - Epson PictureMate | User's Guide - Page 103
Windows XP or 2000 to automatically download printer drivers to computers that are running different versions of Windows, click Additional Drivers and select the environment and the operating systems for the other computers. Click OK, then insert the PictureMate software CD into the CD-ROM drive - Epson PictureMate | User's Guide - Page 104
system and the configuration of the computer to which PictureMate is connected, the Add Printer Wizard may prompt you to install the printer driver from the PictureMate software CD. In this case, click the Have Disk button and follow the on-screen instructions. Windows Me and 98 First, you need to - Epson PictureMate | User's Guide - Page 105
into the CD-ROM drive and follow the on-screen instructions. If you see a message asking you to restart your computer, restart it and continue with step 6. 6. In the Control Panel, double-click the Printers icon. 7. Right-click the icon for PictureMate and click Sharing. 8. Click the Share As button - Epson PictureMate | User's Guide - Page 106
on the Macintosh that it is directly connected to. Then, you must choose the shared PictureMate in the Page Setup and Print menus when you print your photos. Setting Up a Shared Printer To share PictureMate with other Mac OS X 10.2.x - 10.3.x computers on a network, follow these steps to configure - Epson PictureMate | User's Guide - Page 107
as a shared printer, it can be used by other computers. First, you need to set up PictureMate as a shared printer on the Macintosh that it is directly connected to. Then, you must specify the network path to PictureMate from each computer that will use it, and install the printer software on those - Epson PictureMate | User's Guide - Page 108
the port list in the Chooser. 6. Close the Chooser. Accessing a Networked Printer Follow these steps to access PictureMate from other computers on the network: 1. Turn on PictureMate. 2. Install the printer software from the PictureMate CD-ROM. 3. Select Chooser from the Apple menu. Then, click the - Epson PictureMate | User's Guide - Page 109
5. Select the appropriate Background Printing radio button to turn background printing on or off. 6. Close the Chooser. 108 - Epson PictureMate | User's Guide - Page 110
adapter and monitor ■ CD-ROM or DVD drive for installing the PictureMate software ■ Windows-compliant USB port and a shielded USB "AB" cable 6.5 feet (2 meters) long-may cause PictureMate to malfunction. Macintosh System Requirements ■ An Apple® iMac™ series, Power Macintosh® G3, G4, or G5, - Epson PictureMate | User's Guide - Page 111
■ CD-ROM or DVD drive for installing the PictureMate software ■ Built-in USB port and a shielded USB "AB" cable up to 6.5 feet (2 meters) long. Caution: Using an improperly shielded USB cable-especially a cable more than 6.5 feet (2 meters) long-may cause PictureMate to malfunction. 110 - Epson PictureMate | User's Guide - Page 112
■ Photo Cartridge Safety Instructions ■ PictureMate Screen (LCD) Safety Instructions PictureMate Safety Instructions Warning: This product contains chemicals, including lead, known to the State of California to cause birth defects and other reproductive harm. Wash hands after handling the power - Epson PictureMate | User's Guide - Page 113
dust, shock, or vibration. ■ Leave enough room around the printer to allow for sufficient ventilation. Photo Cartridge Safety Instructions ■ Keep photo cartridges out of the reach of children and do not drink the ink. ■ Do not shake the photo cartridge after removing it from the bag; this can cause - Epson PictureMate | User's Guide - Page 114
ink is consumed because the printer automatically performs a reliability check. ■ Store each photo cartridge so that the bottom of its packaging faces down. PictureMate Screen (LCD) Safety Instructions . If discomfort or vision problems remain after a thorough flushing, see a doctor immediately. 113 - Epson PictureMate | User's Guide - Page 115
114 - Epson PictureMate | User's Guide - Page 116
and Approvals Printing Printing method Nozzle configuration Print direction Control code On-demand ink jet 90 nozzles × 6 Colors: yellow, magenta, cyan, photo black, red, blue Bidirectional with logic seeking ESC/P® raster EPSON Remote Paper Note: Since the quality of any particular brand or type - Epson PictureMate | User's Guide - Page 117
4 × 6 inches Special paper distributed by Epson Caution: Don't load plain paper, this may cause damage to PictureMate. Note: Poor quality paper may reduce the print quality and cause paper jams or other problems. To prevent print quality problems, use PictureMate Photo Paper. Do not load curled or - Epson PictureMate | User's Guide - Page 118
Epson PictureMate Photo Cartridge and do not refill it. PictureMate calculates the amount of ink remaining using an IC chip on the photo cartridge, so even if the cartridge is refilled, the IC chip will report that it is empty. Other products may cause damage to your printer not covered by Epson - Epson PictureMate | User's Guide - Page 119
) Depth: 6.0 inches (154 mm) Height: 6.4 inches (163 mm) Printing (with paper support and output tray extended) Width: 10.0 inches (256 mm) Depth: 12.0 inches (305 mm) Height: 6.4 inches (163 mm) 5.5 lb (2.5 kg) without photo cartridge Border printing: 0.12 inch (3 mm) margin for all sides of paper - Epson PictureMate | User's Guide - Page 120
Environmental Temperature Humidity Operation: 50 to 95 °F (10 to 35 °C) Storage: -4 to 104 °F (-20 to 40 °C) 1 month at 104 °F (40 °C) Transit:* -4 to 140 °F (-20 to 60 °C) 120 hours at 140 °F (60 °C) Operation: 20 to 80% RH Storage:*, ** 5 to 85% RH * Stored in shipping container ** Without - Epson PictureMate | User's Guide - Page 121
1.1* Bit rate: 12 Mbps (Full speed device) Connector type: USB Series B Data Encoding: NRZI Recommended cable length: Less than 1.8 meters * Not all USB devices are supported. Contact your regional customer support for details. 120 - Epson PictureMate | User's Guide - Page 122
Standards and Approvals Safety EMC UL 60950 CSA C22.2 No. 60950 FCC part 15 Subpart B class B CSA C108.8 Class B 121 - Epson PictureMate | User's Guide - Page 123
122 - Epson PictureMate | User's Guide - Page 124
printing with paper from another PictureMate Print Pack or Epson Premium Glossy Photo Paper in the 4 × photo papers available but most are not formulated to be fully compatible with the PictureMate Photo Cartridge. Using other papers may result in poor color reproduction, print quality problems - Epson PictureMate | User's Guide - Page 125
end user claims in the US, and Canada. It does not cover use of any non-Epson ink or paper, commercial use of the printer or paper consumed by proofs or printing errors. Please follow the following refund procedure: 1)Print out the PictureMate Print Pack Satisfaction Guarantee Form, available at www - Epson PictureMate | User's Guide - Page 126
ink jet printers, scanners, and digital cameras. Trademarks Epson is a registered trademarks and PictureMate, PRINT Image Matching, and the PRINT Image Matching logo are trademarks of Seiko Epson Corporation. Epson Software is a trademark and Epson Store and SoundAdvice are service marks of Epson