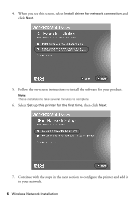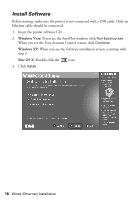Epson WorkForce 40 Network Installation Guide - Page 11
WEP key set to, characters. Enter your WEP key in the two text fields, leave the active - install
 |
View all Epson WorkForce 40 manuals
Add to My Manuals
Save this manual to your list of manuals |
Page 11 highlights
11. If your wireless network doesn't have security enabled, continue with step 12. If your wireless network has security enabled, do one of the following: ■ If you see the WEP Security Settings screen, select ASCII if your WEP key is 5 or 13 characters, or select Hexadecimal if your WEP key is 10 or 26 characters. Enter your WEP key in the two text fields, leave the active WEP key set to 1 (usual default), and click Next. ■ If you see the WPA Security Settings screen, enter your passphrase in the two text fields. If your passphrase contains upper- or lowercase letters, be sure to enter them correctly. Then click Next. Wireless Network Installation 11

Wireless Network Installation
11
11.
If your wireless network doesn’t have security enabled, continue with step 12.
If your wireless network has security enabled, do one of the following:
■
If you see the
WEP Security Settings
screen, select
ASCII
if your WEP
key is 5 or 13 characters, or select
Hexadecimal
if your WEP key is 10 or
26 characters. Enter your WEP key in the two text fields, leave the active
WEP key set to
1
(usual default), and click
Next
.
■
If you see the
WPA Security Settings
screen, enter your passphrase in
the two text fields. If your passphrase contains upper- or lowercase letters,
be sure to enter them correctly. Then click
Next
.