Garmin Edge 1040 Solar Owners Manual - Page 59
Data Recording, Data Management, Connecting the Device to Your Computer
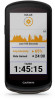 |
View all Garmin Edge 1040 Solar manuals
Add to My Manuals
Save this manual to your list of manuals |
Page 59 highlights
Data Recording The device records points every second. It records key points where you change direction, speed, or heart rate. Recording points every second provides an extremely detailed track and uses more of the available memory. For information about data averaging for cadence and power, see Data Averaging for Cadence or Power, page 46. Data Management NOTE: The device is not compatible with Windows® 95, 98, Me, Windows NT®, and Mac® OS 10.3 and earlier. Connecting the Device to Your Computer NOTICE To prevent corrosion, thoroughly dry the USB port, the weather cap, and the surrounding area before charging or connecting to a computer. 1 Pull up the weather cap from the USB port. 2 Plug the small end of the USB cable into the USB port. 3 Plug the large end of the USB cable into a computer USB port. Your device appears as a removable drive in My Computer on Windows computers and as a mounted volume on Mac computers. Transferring Files to Your Device 1 Connect the device to your computer. On Windows computers, the device appears as a removable drive or a portable device. On Mac computers, the device appears as a mounted volume. NOTE: Some computers with multiple network drives may not display device drives properly. See your operating system documentation to learn how to map the drive. 2 On your computer, open the file browser. 3 Select a file. 4 Select Edit > Copy. 5 Open the portable device, drive, or volume for the device. 6 Browse to a folder. 7 Select Edit > Paste. The file appears in the list of files in the device memory. Deleting Files NOTICE If you do not know the purpose of a file, do not delete it. Your device memory contains important system files that should not be deleted. 1 Open the Garmin drive or volume. 2 If necessary, open a folder or volume. 3 Select a file. 4 Press the Delete key on your keyboard. NOTE: If you are using an Apple® computer, you must empty the Trash folder to completely remove the files. History 53















