Garmin Edge 1040 Solar Owners Manual - Page 67
System Settings, Display Settings, Using the Backlight, Customizing the Glances
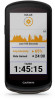 |
View all Garmin Edge 1040 Solar manuals
Add to My Manuals
Save this manual to your list of manuals |
Page 67 highlights
System Settings Select > System. • Display Settings (Display Settings, page 61) • Widget Settings (Customizing the Widget Loop, page 61) • Data Recording Settings (Data Recording Settings, page 62) • Unit Settings (Changing the Units of Measure, page 62) • Tone Settings (Turning the Device Tones On and Off, page 62) • Language Settings (Changing the Device Language, page 62) Display Settings Select > System > Display. Auto Brightness: Automatically adjusts the backlight brightness based on the ambient light. Brightness: Sets the backlight brightness. Backlight Timeout: Sets the length of time before the backlight turns off. Color Mode: Sets the device to display day or night colors. You can select the Auto option to allow the device to set day or night colors automatically based on the time of day. Screen Capture: Allows you to save the image on the device screen when you press . Using the Backlight You can tap the touchscreen to turn on the backlight. NOTE: You can adjust the backlight timeout (Display Settings, page 61). 1 From the home screen or a data screen, swipe down from the top of the screen. 2 Select an option: • To manually adjust the brightness, select , and use the slider bar. • To allow the device to automatically adjust the brightness based on the ambient light, select Auto. Customizing the Glances 1 Scroll to the bottom of the home screen. 2 Select . 3 Select an option: • Select to add a glance to the glance loop. • Select to drag the glance up or down to change the location of the glance in the glance loop. • Swipe left on a glance, and select to remove the glance from the glance loop. Customizing the Widget Loop You can change the order of widgets in the widget loop, remove widgets, and add new widgets. 1 Select > System > Widgets. 2 Select an option: • Select to add a widget to the widget loop. • Select to drag the widget up or down to change the location of the widget in the widget loop. • Swipe left on a widget, and select to remove the widget from the widget loop. Customizing Your Device 61















