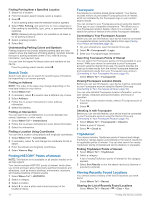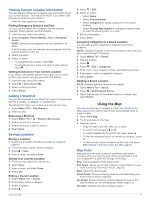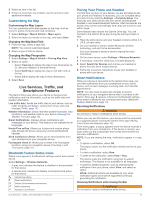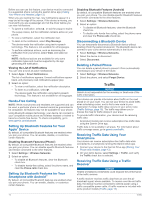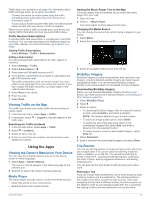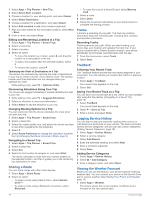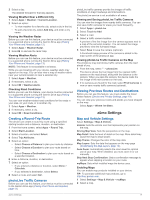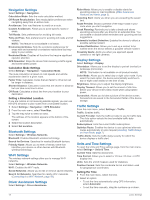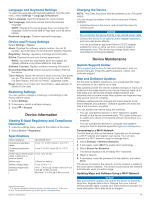Garmin zumo Owners Manual - Page 18
Receiving Traffic Data Using a Traffic
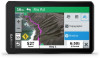 |
View all Garmin zumo manuals
Add to My Manuals
Save this manual to your list of manuals |
Page 18 highlights
Before you can use this feature, your device must be connected to a supported phone running the Garmin Drive app (Pairing Your Phone and Headset, page 13). When you are viewing the map, new notifications appear in a map tool at the edge of the screen. If the device is moving, you must verify you are a passenger and not the driver before you can view notifications. • To ignore a notification, select , or wait for popup to expire. The popup closes, but the notification remains active on your phone. • To view a notification, select the notification text. • To listen to the notification, select Play Message. The device reads the notification using text-to-speech technology. This feature is not available for all languages. • To perform additional actions, such as dismissing the notification from your phone, select View, and select an option. NOTE: Additional actions are available for only some notification types and must be supported by the app generating the notification. Viewing the List of Notifications You can view a list of all active notifications. 1 Select Apps > Smart Notifications. The list of notifications appears. Unread notifications appear black, and previously read notifications appear gray. 2 Select an option: • To view a notification, select the notification description. • To listen to a notification, select . The device reads the notification using text-to-speech technology. This feature is not available for all languages. Hands-Free Calling NOTE: While most phones and headsets are supported and can be used, a particular phone or headset cannot be guaranteed to be compatible. All features may not be available for your phone. Using Bluetooth wireless technology, your device can connect to your compatible mobile phone and wireless headset or helmet to become a hands-free device. To check compatibility, go to www.garmin.com/bluetooth. Setting Up Bluetooth Features for Your Apple® Device By default, all compatible Bluetooth features are enabled when you pair your phone. You can enable, disable, or customize certain features. Disabling Bluetooth Features (iPhone®) By default, all compatible Bluetooth features are enabled when you pair your phone. You can disable specific Bluetooth features and remain connected to the other features. 1 Select Settings > Wireless Networks. 2 Select an option: • To disable all Bluetooth features, clear the Bluetooth check box. • To disable hands-free calling, select the phone name, and clear the Phone calls check box. Setting Up Bluetooth Features for Your Smartphone with Android™ By default, all compatible Bluetooth features are enabled when you pair your phone. You can enable, disable, or customize certain features. Disabling Bluetooth Features (Android) By default, all compatible Bluetooth features are enabled when you pair your phone. You can disable specific Bluetooth features and remain connected to the other features. 1 Select Settings > Wireless Networks. 2 Select an option: • To disable all Bluetooth features, clear the Bluetooth check box. • To disable only hands-free calling, select the phone name and clear the Phone calls check box. Disconnecting a Bluetooth Device You can temporarily disconnect a Bluetooth device without deleting it from the paired devices list. The Bluetooth device can connect to your zūmo device automatically in the future. 1 Select Settings > Wireless Networks. 2 Select the device to disconnect. 3 Select Disconnect. Deleting a Paired Phone You can delete a paired phone to prevent it from automatically connecting to your device in the future. 1 Select Settings > Wireless Networks. 2 Select the phone, and select Forget Device. Traffic NOTICE Garmin is not responsible for the accuracy or timeliness of the traffic information. Your device can provide information about traffic on the road ahead or on your route. You can set your device to avoid traffic when calculating routes, and to find a new route to your destination if a large traffic delay occurs on your active route (Traffic Settings, page 18). The traffic map allows you to browse the map for traffic delays in your area. To provide traffic information, your device must be receiving traffic data. • All product models can receive subscription-free traffic data using the Garmin Drive app. Traffic data is not available in all areas. For information about traffic coverage areas, go to garmin.com/traffic. Receiving Traffic Data Using Your Smartphone Your device can receive subscription-free traffic data while connected to a smartphone running the Garmin Drive app. 1 Connect your device to the Garmin Drive app (Pairing Your Phone and Headset, page 13). 2 On your zūmo device, select Settings > Traffic, and verify the Traffic check box is selected. Receiving Traffic Data Using a Traffic Receiver NOTICE Heated (metallized) windshields could degrade the performance of the traffic receiver. A traffic receiver receives traffic data from an over-the-air broadcast signal, where available. To receive over-the-air traffic data, the device must be connected to vehicle power using a traffic-compatible power cable. A traffic receiver is included with some product models (Traffic, page 14). . 14 Traffic